هناك بالفعل بعض الطرق التي يمكنك اتباعها لإزالة التنسيق في مستند Microsoft Word. ليس من غير المألوف المبالغة في التخصيص عند إنشاء مستند Word. إذا كان لديك عدد كبير جدًا من تغييرات التنسيق المطبقة التي لا تعمل ، لتجنب البدء من جديد ، فقد يكون من الأسهل بكثير مسح جميع التنسيقات من النص المحدد. يمكن أن تختلف طريقة القيام بذلك بناءً على إصدار Microsoft Word الذي تقوم بتشغيله.

عند استخدام Microsoft Word ، يوجد نمط تجاوز مرفق بكل فقرة ، لذا فإن أي تغييرات يتم إجراؤها على تنسيق الفقرة ستحتاج أيضًا إلى إجراء تغييرات على النمط المرتبط.
مسح كافة التنسيقات في Microsoft Word 2010
يمكنك بسهولة إزالة جميع التنسيقات الخاصة بك وتوفير الوقت دون مزج خيار التراجع يدويًا عن طريق المتابعة.
- افتح المستند المنسق.
- قم بتمييز كل النص الذي ترغب في مسحه عن طريق الضغط باستمرار على النقر بزر الماوس الأيسر وسحبه عبر النص المنسق. بدلاً من ذلك ، إذا كنت تواجه مشكلات في استخدام الماوس ، فيمكنك الضغط باستمرار على ملف تحول مفتاح أثناء النقر على السهم الأيمن مفتاح لتسليط الضوء على النص. لتحديد كل النص ، اضغط على CTRL + أ في أي مكان في المستند.
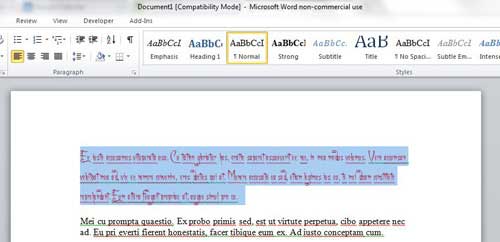
- من شريط القائمة ، انقر فوق مسكن علامة التبويب الموجودة على يمين ملف ملف التبويب.

- في حدود مسكن علامة التبويب ، في قسم "الخط" ، حدد موقع وانقر فوق تنسيق واضح الزر وهو رمز يظهر مع أأ و أ ممحاة قطرية.

سيصبح الآن كل النص الذي حددته مسبقًا هو النمط الافتراضي القياسي في Word 2010. إذا لم تكن راضيًا عن كيفية ظهور التنسيق الافتراضي ، فيمكنك الضغط على السيطرة + Z للعودة إلى خيار النص المنسق.
إزالة نمط الرأس دون فقد التنسيق
في بعض الأحيان تكون على ما يرام مع التنسيق الحالي ولكن العنوان لا ينتمي فقط. لتغيير الرأس مع الحفاظ على التنسيق الحالي في Word 2010:
- قم بتمييز النص.
- انقر بزر الماوس الأيمن لفتح القائمة واختر فقرة.
- حدد موقع "مستوى المخطط التفصيلي" وقم بتغييره إلى "نص أساسي".
هو حقا بهذه البساطة.
مرة أخرى ، بالنسبة لأولئك الذين يعانون من مشاكل الماوس ، هناك طريقة بديلة للقيام بذلك وهي:
- افتح مربع حوار الفقرة بالضغط على ALT + O + P..
- ضمن علامة التبويب المسافات البادئة والتباعد ، التبويب الى مستوى المخطط التفصيلي مربع القائمة المنسدلة وحدد نص أساسي.
- صحافة يدخل (أو TAB إلى OK واضغط على Enter).
مسح كافة التنسيقات في Microsoft Word 2013+
إن التخلص من التنسيق غير المرغوب فيه في مستند Word 2013/16 يشبه إلى حد بعيد تنسيق إصدار 2010. الاختلاف الرئيسي الوحيد هو ظهور تنسيق واضح أيقونة. سيكون لديها الآن واحد أ جنبا إلى جنب مع ممحاة وردية تعمل قطريا في الاتجاه المعاكس.
ومع ذلك ، إذا قفزت إلى هذا القسم وتجاوزت عام 2010 ، فإليك ملخصًا قصيرًا.
- افتح المستند الذي تختاره وانقر فوق مسكن علامة التبويب الموجودة على يمين ملف ملف علامة التبويب في أعلى اليسار.

- بعد ذلك ، قم بتمييز النص الذي ترغب في تنسيقه باستخدام خيار السحب بزر الماوس الأيسر باستخدام الماوس ، مع الاستمرار تحول أثناء التنصت السهم الأيمن، أو تحديد كل النص باستخدام CTRL + أ أثناء وجودك داخل المستند.
- في حدود الخط قسم من الشريط ، انقر فوق رمز تنسيق واضح، يبدو مثل A مع ممحاة من خلال جزء منه.
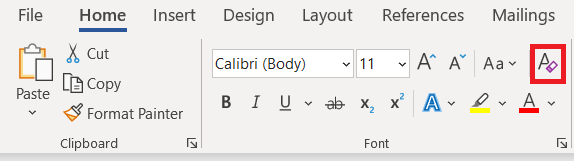 .
.
تم الآن تعيين كل التنسيقات التي حددتها على النمط الافتراضي لبرنامج Microsoft Word 2013/16.
مسح كافة التنسيقات باستخدام جزء الأنماط
- حدد وقم بتمييز النص الذي تريد مسح التنسيق الخاص به.
- توجه إلى مسكن علامة التبويب وانقر فوق الأنماط مربع حوار القسم.

- ال الأنماط يجب أن يتم عرض جزء. اختر ال امسح الكل الخيار الموجود في الجزء العلوي من القائمة.

- جميع الأنماط الخاصة بالمحتوى المحدد ستكون افتراضيًا على طبيعي نمط.

ضع في اعتبارك أنه حتى عند استخدام السيطرة + أ لتمييز المحتوى داخل مستند Word الخاص بك ، يجب مسح كل المحتوى في مربعات النص والرؤوس والتذييلات من التنسيق بشكل منفصل.
إذا تم منعك من مسح أي تنسيق في مستند معين ، فقد يكون المستند محميًا من أي وجميع تغييرات التنسيق. إذا كانت هذه هي الحالة ، فستحتاج أولاً إلى الحصول على كلمة المرور قبل السماح لك بإعادة تنسيق أي محتوى.
طريقة بديلة لمسح جميع التنسيقات بغض النظر عن إصدار Word
عند العمل باستخدام مستند منسق للغاية ولكن المعلومات المذكورة أعلاه لا تزال مربكة للغاية بالنسبة لك ، فإليك طريقة سريعة ومضمونة لتخليص نفسك منها:
- قم بتمييز النص الذي ترغب في تنسيقه.
- إما قص (تحول + Del) أو انسخ (CTRL + C) النص. يمكنك أيضًا النقر بزر الماوس الأيمن فوق النص المميز وتحديد إما القص أو النسخ من القائمة المنسدلة المتوفرة.
- أثناء وجودك في Windows ، افتح ملف المفكرة طلب.
- معجون (CTRL + V) النص المميز الموجود في الحافظة الخاصة بك في ملف المفكرة. يمكن لـ "المفكرة" أن يعمل فقط مع النص غير المنسق ، وبالتالي سيتخلص من كل التنسيقات والأنماط الحالية المرتبطة بالنص الذي تم لصقه.
- ببساطة انسخ أو قص النص المفكرة ولصقه مرة أخرى في مستند Word الخاص بك. سيكون التنسيق الآن هو الإصدار الافتراضي.
نأمل أن تكون الطرق المذكورة أعلاه قد أثبتت نجاحها في إزالة التنسيق غير المرغوب فيه. إذا لم تنجح أو كنت تعرف طريقة أخرى ، فيرجى ترك تعليق أدناه.

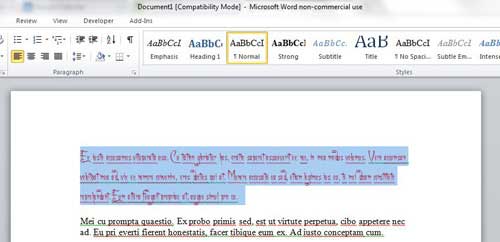



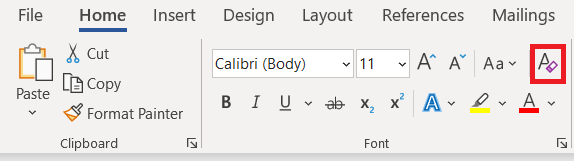 .
. 

