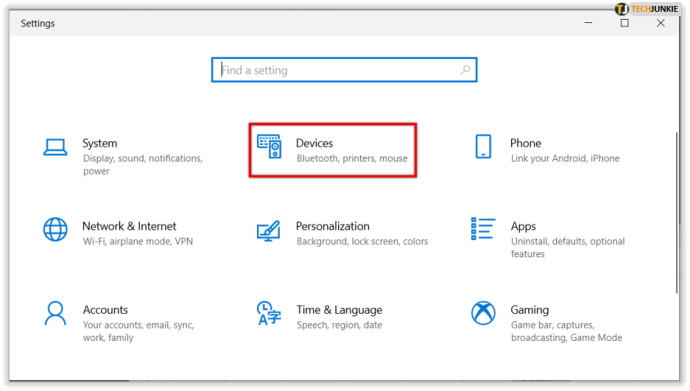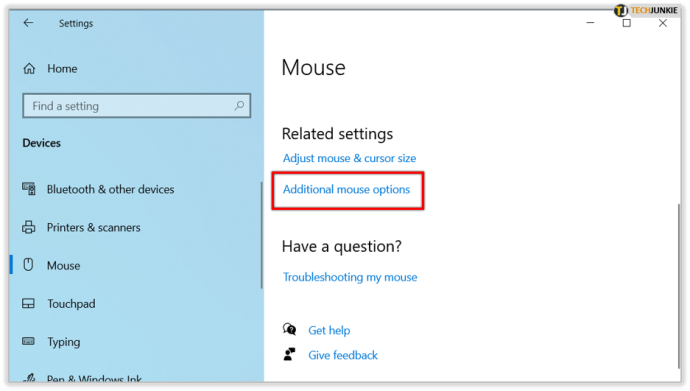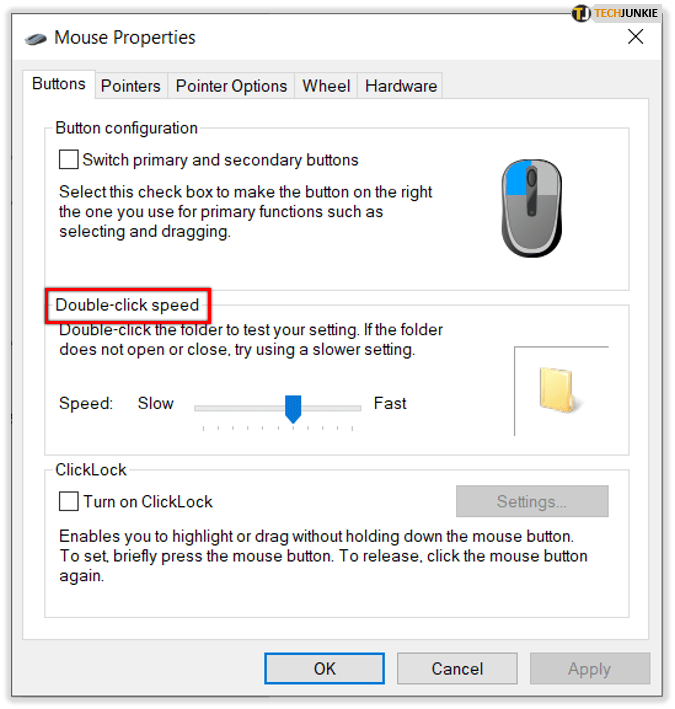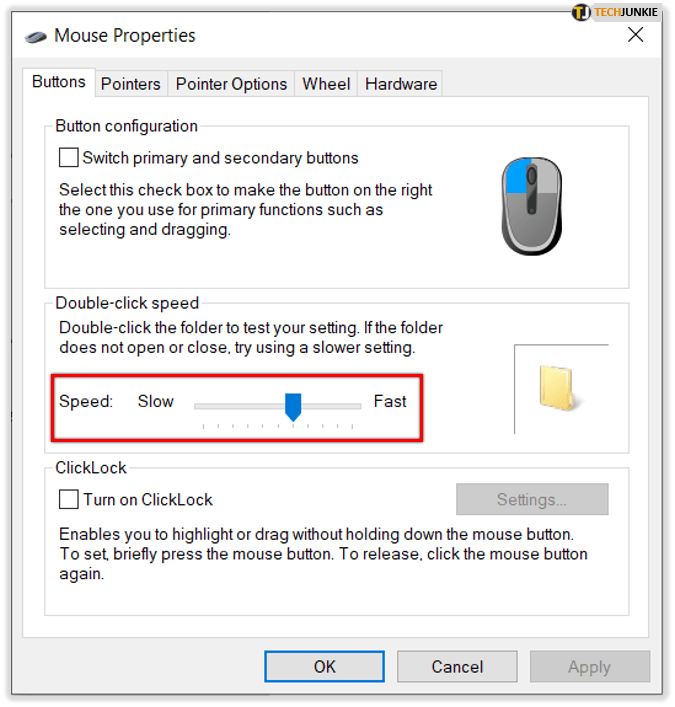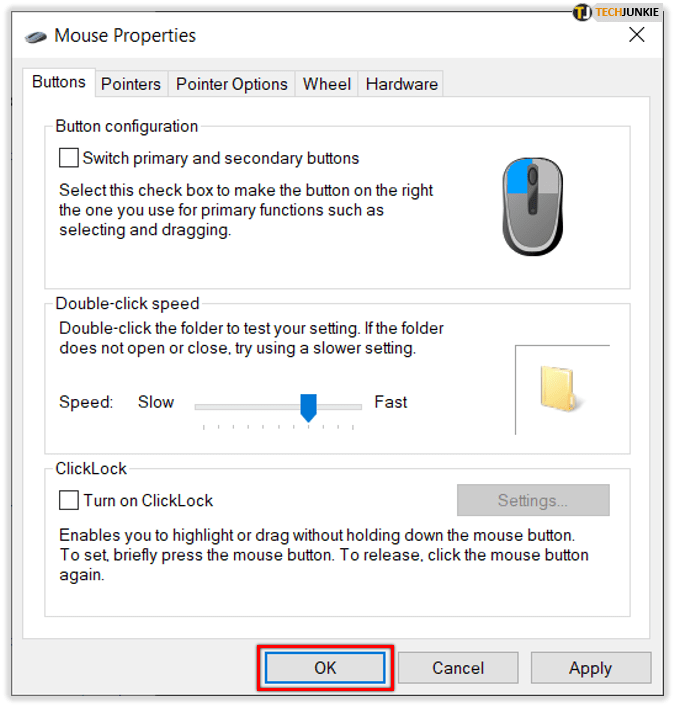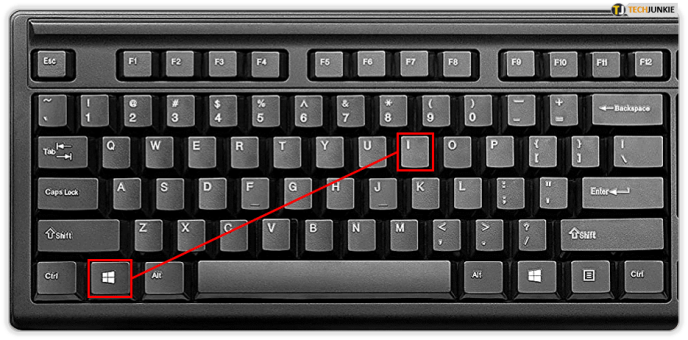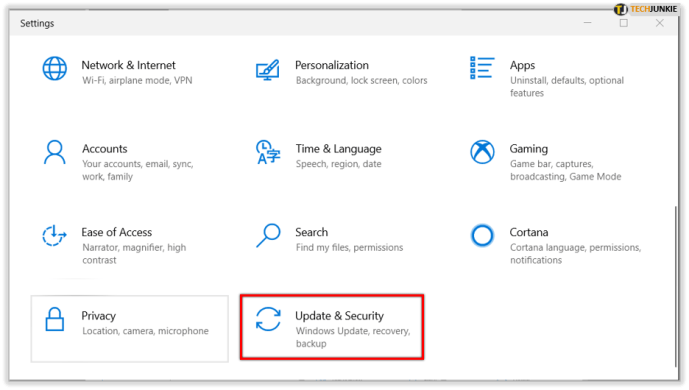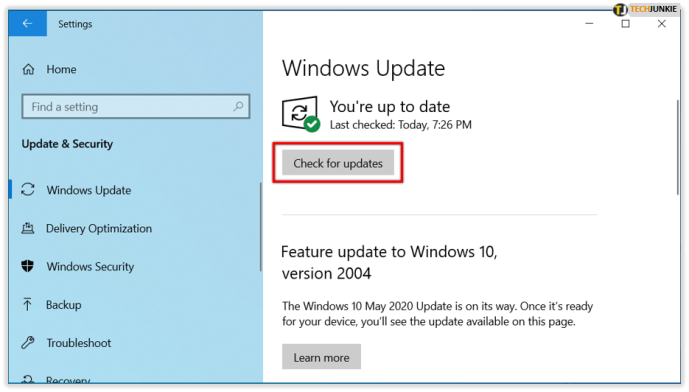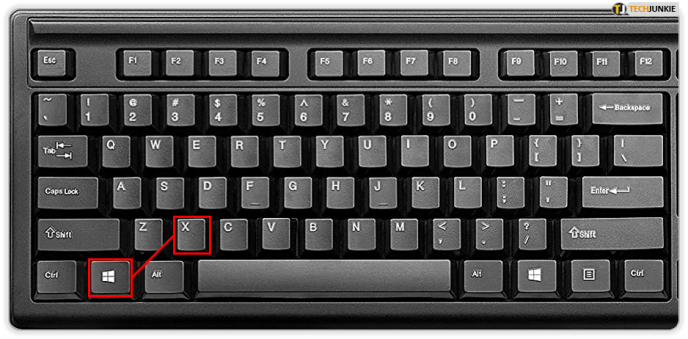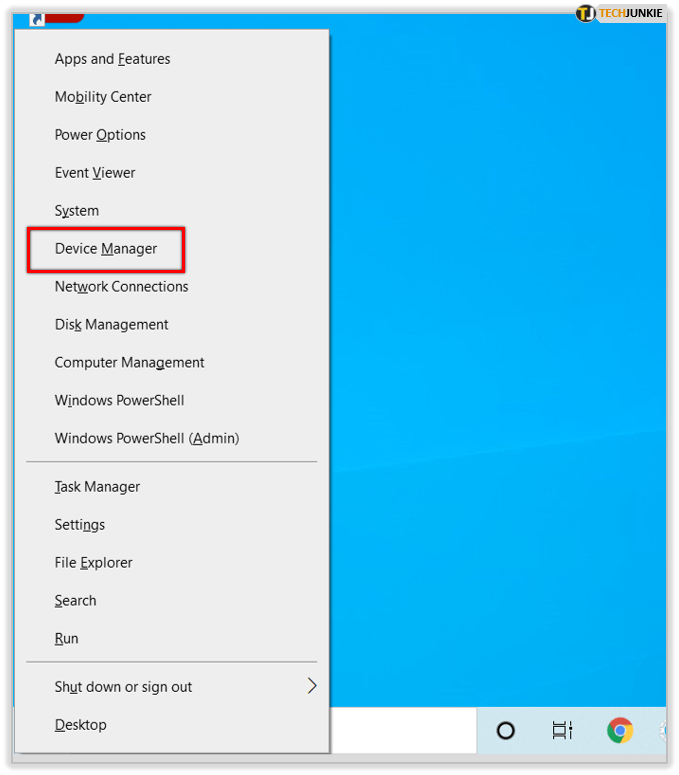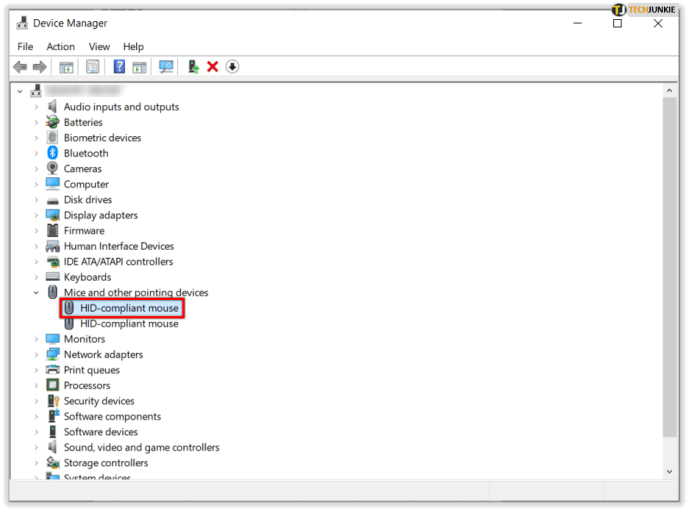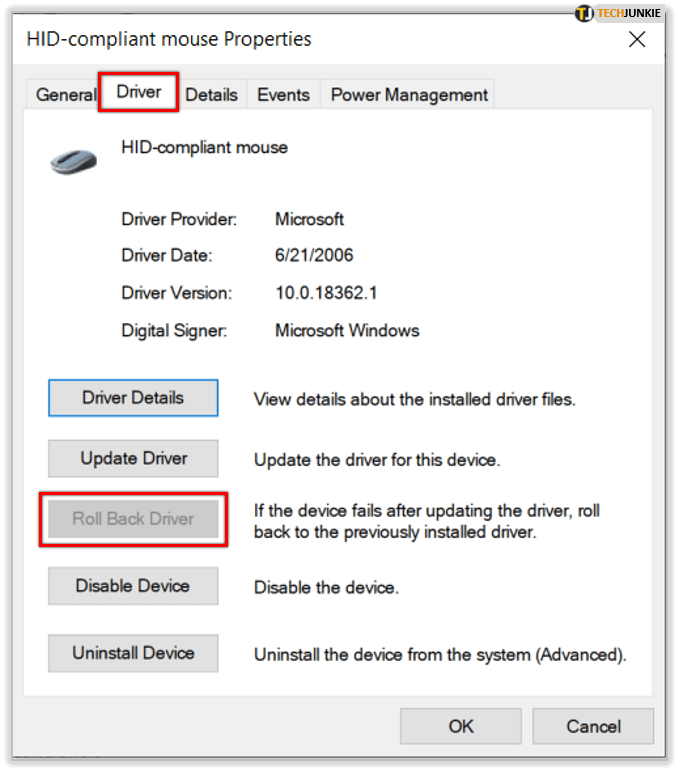إنه أمر مزعج بلا شك عندما يبدأ خطأ ما بجهاز الكمبيوتر الخاص بك. ربما تعبث شاشتك معك ، أو أن كل شيء بطيء جدًا. أو ربما يتصرف الماوس الخاص بك. مشاكل النقر المزدوج ليست شائعة.

تنقر مرة واحدة فقط ، لكنها تنطلق مرتين وتنشط بشكل مختلف. هناك الكثير من النظريات حول سبب حدوث ذلك. وبعض الأسباب وراء هذا الخلل تأتي مع حلول ، والبعض الآخر لا. لذلك ، دعنا نتعمق في المشكلة ونرى نوع الأشياء التي يمكنك القيام بها لمنع الماوس من النقر نقرًا مزدوجًا.
قم بتغيير سرعة النقر المزدوج بالماوس
قبل أن تقرر التخلص من الماوس ، من الأفضل على الأرجح معرفة ما إذا كانت المشكلة التي تتسبب في النقر المزدوج لها علاقة بإعداد سرعة النقر بالماوس. ربما يكون الإعداد هو جعل النقر حساسًا للغاية. إذا كنت من مستخدمي Windows 10 وتواجه هذه المشكلة ، فاتبع الخطوات التالية:
- افتح الإعدادات (مفتاح Windows + I).

- ثم حدد "الأجهزة" ثم "الماوس".
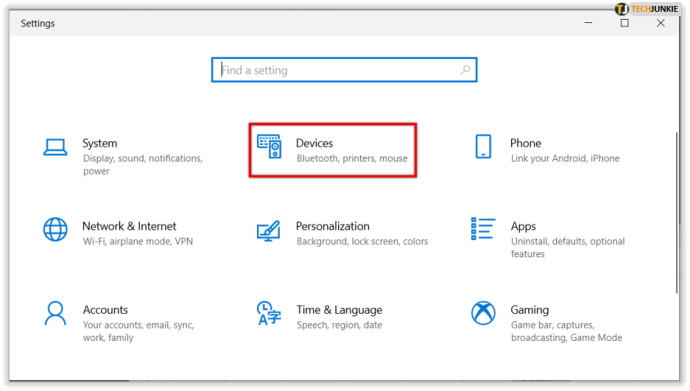
- ضمن "الإعدادات ذات الصلة" حدد "خيارات الماوس الإضافية".
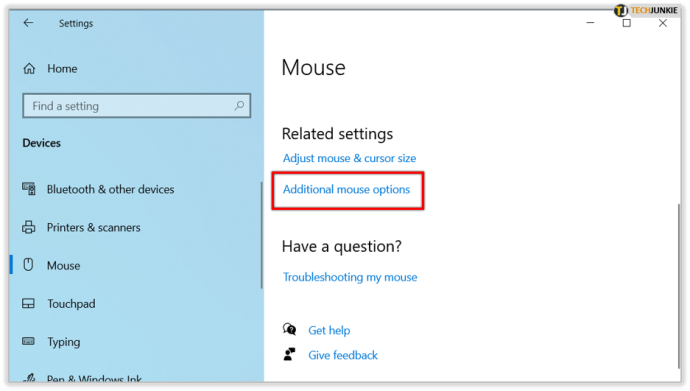
- ستظهر شاشة وفي علامة التبويب الأولى التي تقول "أزرار" ابحث عن خيار "سرعة النقر المزدوج" ،
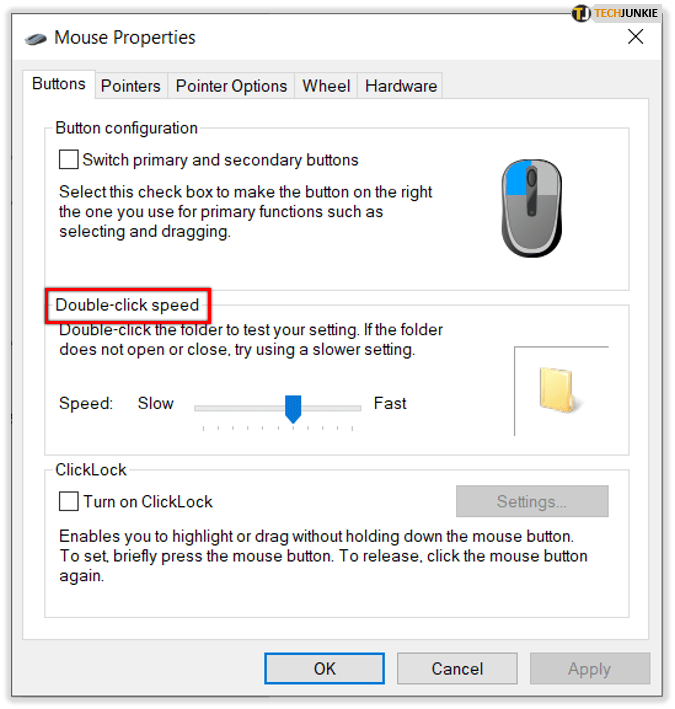
- سترى صورة لرمز المجلد وشريط تمرير يمكنك تحريكه لضبط سرعة النقر المزدوج.
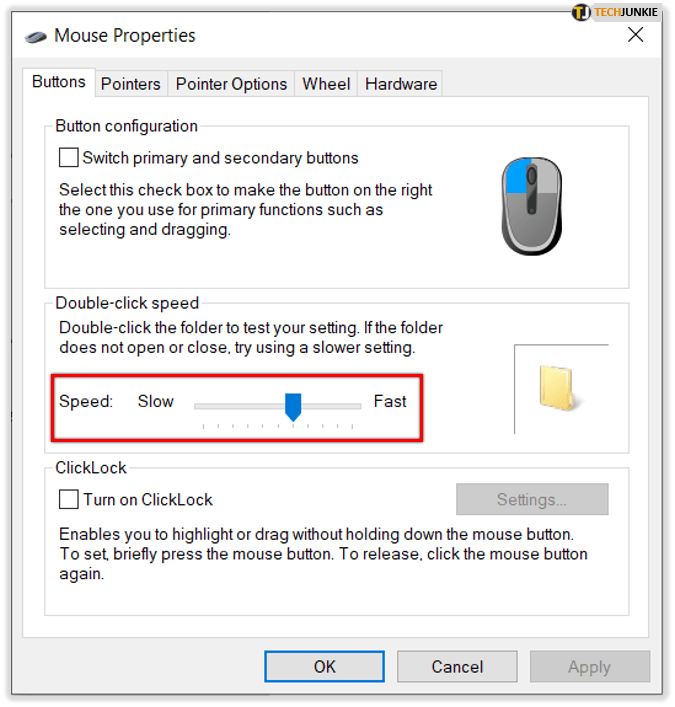
- عندما تجد السرعة التي تناسبك ، حدد "موافق".
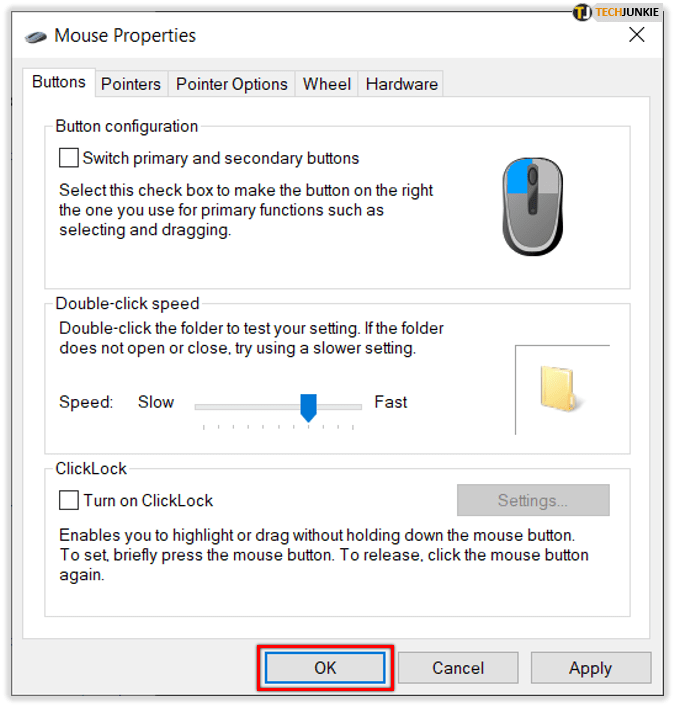
حاول الآن النقر نقرًا مزدوجًا فوق شيء ما مرة أخرى لمعرفة ما إذا كنت لا تزال تحصل على النقر المزدوج بعد النقر مرة واحدة فقط. إذا استمرت المشكلة ، فجرب حلًا آخر.
تعطيل تحسين دقة المؤشر
أثناء تواجدك في إعدادات الماوس ، يمكنك القيام بشيء آخر للتأكد من أن مشكلة النقر المزدوج لا ترجع إلى الحساسية. التبديل من علامة التبويب "الأزرار" إلى علامة التبويب "خيارات المؤشر". ضمن "الحركة" سترى "تحسين دقة المؤشر" ومربع الاختيار. قم بإلغاء تحديده.

عند تعطيل هذه الميزة ، ستلاحظ أن الماوس أقل حساسية. وقد يكون هذا هو ما سيحل النقر المزدوج المستمر. ومع ذلك ، إذا لم يكن الأمر كذلك ، فتابع إلى الفكرة التالية.
قم بتثبيت آخر التحديثات
إذا لم تكن قد قمت بتثبيت آخر تحديثات Windows ، فيمكن أن تبدأ جميع أنواع المشاكل ومواطن الخلل في الظهور. لتجنب ذلك ، وللتأكد من أن جهاز الكمبيوتر الخاص بك يعمل دائمًا بشكل صحيح ، فمن الأفضل أن تقوم دائمًا بتثبيتها. إذا كان الماوس الخاص بك ينقر نقرًا مزدوجًا بشكل مفاجئ ، فتحقق مما إذا كانت هناك أي تحديثات جديدة متاحة. إليك ما يجب عليك فعله:
- انتقل إلى إعدادات Windows (مفتاح Windows + I).
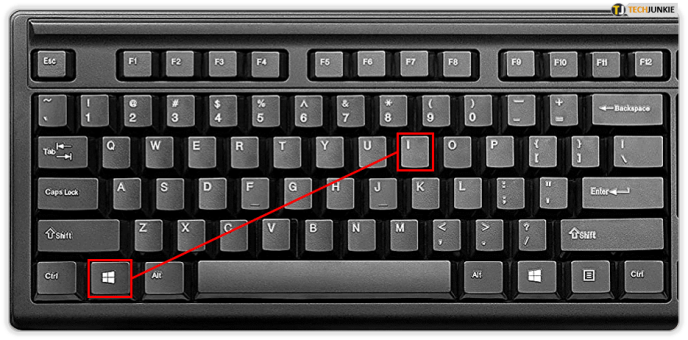
- حدد خيار "التحديث والأمان".
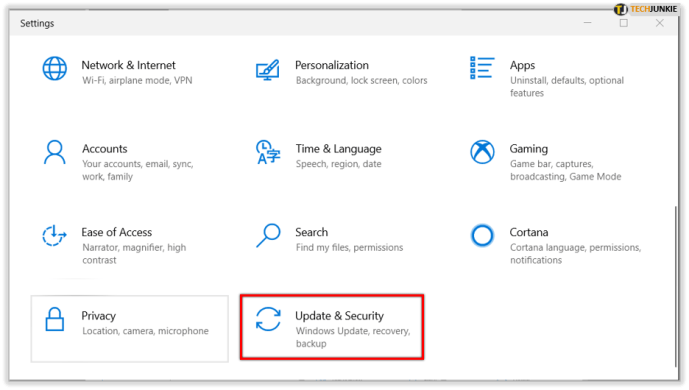
- حدد "التحقق من وجود تحديثات".
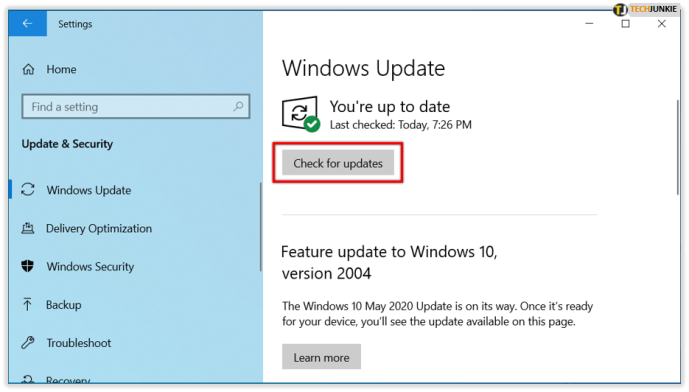
الآن ، انتظر حتى يقوم Windows بالتحقق من التحديثات. إذا كان أي منها متاحًا ، قم بتنزيله. بمجرد تنزيلها ، حدد لتثبيتها وأعد تشغيل الكمبيوتر. هناك فرصة لحل مشكلة النقر المزدوج بعد التحديثات.
ارجع إلى برنامج التشغيل الأقدم
سيبدو هذا الحل محيرًا. تم اقتراح تثبيت تحديثات Windows للتو ، بعد كل شيء. ولكن الأمر هو ، إذا كنت تعلم أنك أجريت تحديثًا مؤخرًا ، وبعد ذلك مباشرة ، بدأ الماوس في مواجهة مشكلات النقر أو النقر المزدوج ، فسيكون من الصحيح أن تشك في شيء ما. للتأكد من أن التحديث هو الذي تسبب في حدوث المشكلة ، فمن الجيد الرجوع إلى برنامج التشغيل الأقدم ومعرفة ما سيحدث. إليك كيف تفعل ذلك:
- حدد Windows Key + X لفتح "قائمة مستخدم الطاقة".
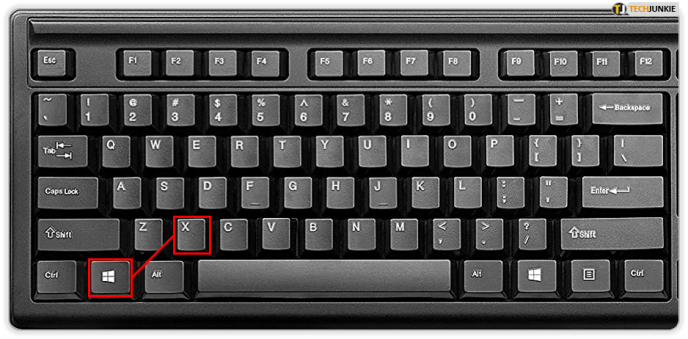
- حدد "إدارة الأجهزة" من القائمة.
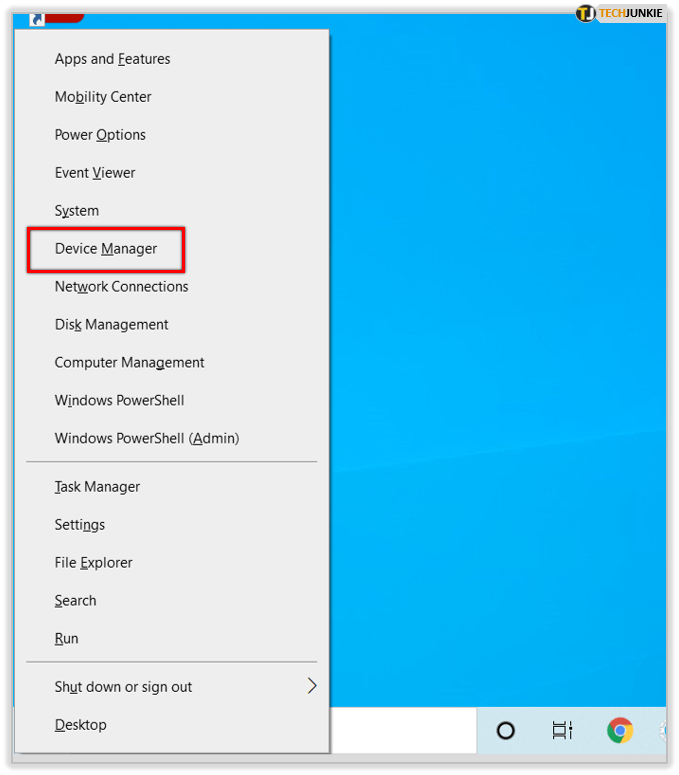
- عند فتح "إدارة الأجهزة" ، ابحث عن الماوس وانقر فوقه نقرًا مزدوجًا لفتح الخصائص.
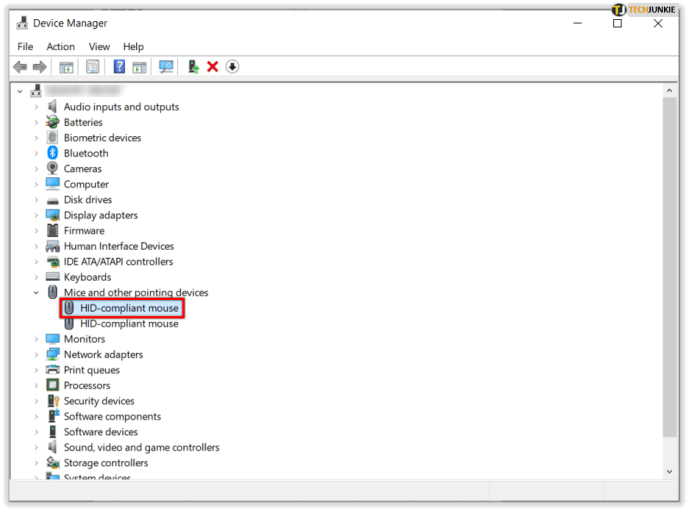
- حدد علامة التبويب “Driver” وانقر على “Roll Back Driver”.
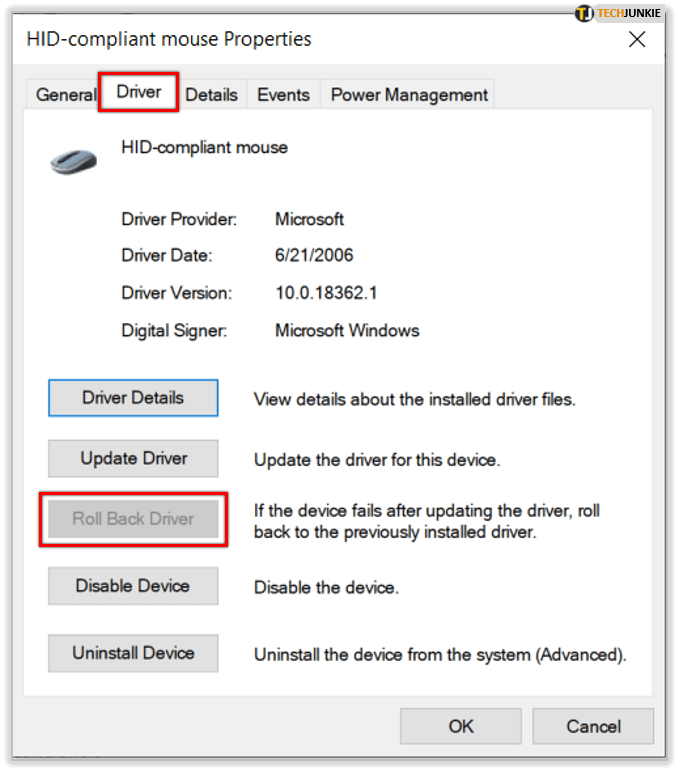
- انتظر قليلاً حتى يعود Windows إلى الإصدار الأقدم من برنامج التشغيل.
إذا كان خيار استرجاع برنامج التشغيل غير نشط ، فسيتم تطبيق أحد الخيارات التالية:
• لم يتم تثبيت برنامج تشغيل سابق لهذا الجهاز على جهاز الكمبيوتر الخاص بك.
• لم يحتفظ جهاز الكمبيوتر الخاص بك بملفات برنامج التشغيل من الإصدار الأصلي المثبت.
يمكنك أيضًا محاولة استخدام برنامج التشغيل الافتراضي أيضًا. ما عليك سوى فتح مدير الأجهزة مرة أخرى ، وتحديد موقع الماوس والنقر فوق "إلغاء التثبيت". عند إزالة برنامج التشغيل ، أعد تشغيل الكمبيوتر. بعد ذلك ، سيقوم جهاز الكمبيوتر الخاص بك بتثبيت برنامج التشغيل الافتراضي ، ونأمل أن يؤدي ذلك إلى حل مشكلتك.

قم بتنظيف الماوس
جميع الحلول حتى الآن تتعلق بمشاكل البرامج المحتملة في أجهزة الكمبيوتر التي تعمل بنظام Windows. ومع ذلك ، هناك احتمال أن مشكلتك في النقر المزدوج لا تنشأ من البرنامج ، ولكن الماوس معيب. قد تكون قديمة أو معطلة للتو وعليك التخلص منها والحصول على واحدة جديدة.
ولكن قد يعني أيضًا أن كل ما عليك فعله هو تنظيفه. من الممكن أن يكون الفأرة مليئة بالغبار. ربما يمكنك فقط استخدام الهواء المضغوط لتنظيفه. وهو أمر ذكي ، على أي حال ، حتى عندما يعمل الماوس بشكل صحيح ، كإجراء احترازي ضد المشاكل المستقبلية.
إذا كنت ترغب في إجراء بعض التعديلات الإضافية ، فيمكنك ضبط الزنبرك الصغير في المحول الصغير. هناك احتمال أن تجعله يعمل بهذه الطريقة. إذا لم تكن متأكدًا من كيفية القيام بذلك ، فتحقق من الإرشادات عبر الإنترنت - فمن المحتمل أن تجد بعض الإرشادات الجيدة حقًا.

النقر فوق طريقك إلى الحل
جميع الأجهزة الذكية وأجهزة الكمبيوتر والأدوات الذكية مدهشة وتشكل جزءًا كبيرًا من الحياة العصرية. لكنها أيضًا غير كاملة وخلل وتتعطل من وقت لآخر. قبل التخلص من الماوس ، تأكد من أنه ليس خطأ برمجي بسيطًا يمكن إصلاحه بسهولة. غالبًا ما ينسى الناس أنه يمكنك ضبط الإعدادات بالطريقة التي تفضلها. ونعم ، يمكنك ويجب عليك تنظيف الماوس أيضًا. إنه يطيل من طول العمر ومن المؤكد أنه يسبب مشاكل أقل.
هل تجد هذه الحلول مفيدة؟ واسمحوا لنا أن نعرف في قسم التعليقات أدناه.