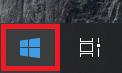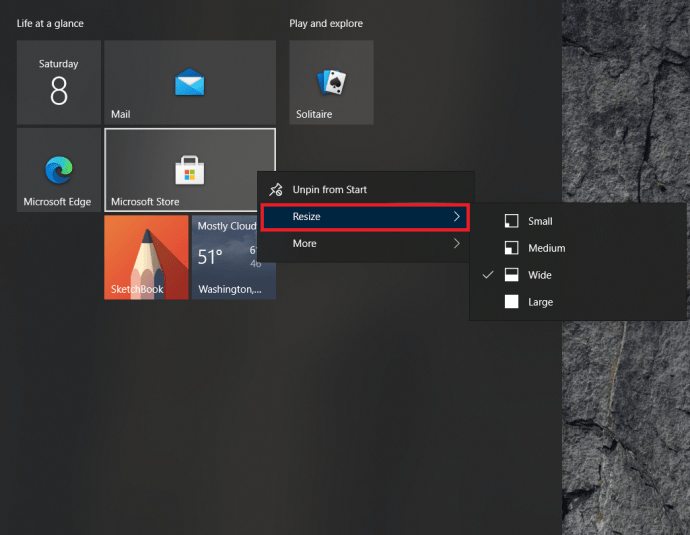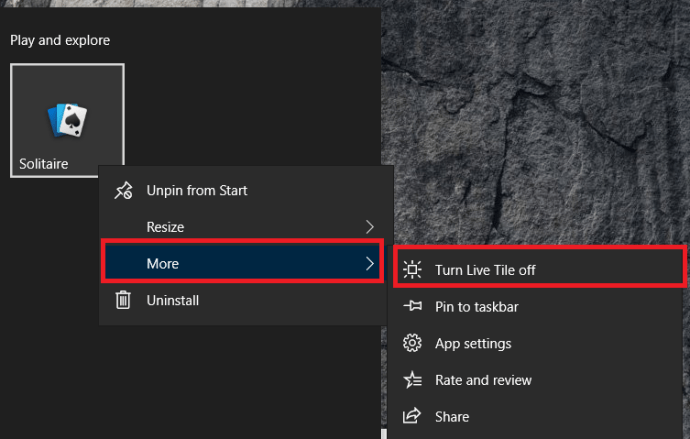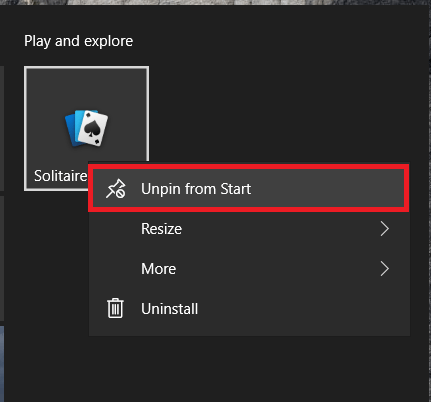سواء كنت تحبهم أو تكرههم ، فإن البلاط جزء لا يتجزأ من Windows 10. ولحسن الحظ بالنسبة لمن يكرههم ، فمن السهل التخلص منهم ، وبالنسبة لمن يحبونهم منا ، من السهل تعديلهم بحيث لتناسب احتياجاتنا بشكل أفضل. في هذه المقالة ، سأقدم لك برنامجًا تعليميًا موجزًا حول كيفية نقل المربعات وتغيير حجمها وإضافتها ، وكذلك كيفية التخلص منها تمامًا.
المربعات ، للمبتدئين ، هي تلك المربعات الملونة التي تراها عند النقر فوق الزر ابدأ في Windows. تسمى تلك التي تحتوي على صور أو رسائل في ذلك الوقت المربعات الحية ويتم تحديثها عبر الإنترنت. تلك المسطحة التي تحتوي على أيقونات برامج غير مباشرة وستفتح البرنامج المرتبط بها.

انقل المربعات في نظام التشغيل Windows 10
يتيح لك تحريك المربعات تكوين قائمة البداية بالطريقة التي تريدها بالضبط ويسمح لك بتجميع المربعات منطقيًا أو عشوائيًا كما تراه مناسبًا.
- اضغط على قائمة ابدأ في Windows، إنه الرمز الموجود في الزاوية اليسرى السفلية من الشاشة.
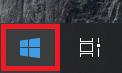
- بعد ذلك ، حدد بلاطة واسحبها وأفلتها في مكانها.
- انقر بزر الماوس الأيمن فوق المربع ، وحدد تغيير الحجم، واختر من بين الخيارات التي تناسبه مع الآخرين.
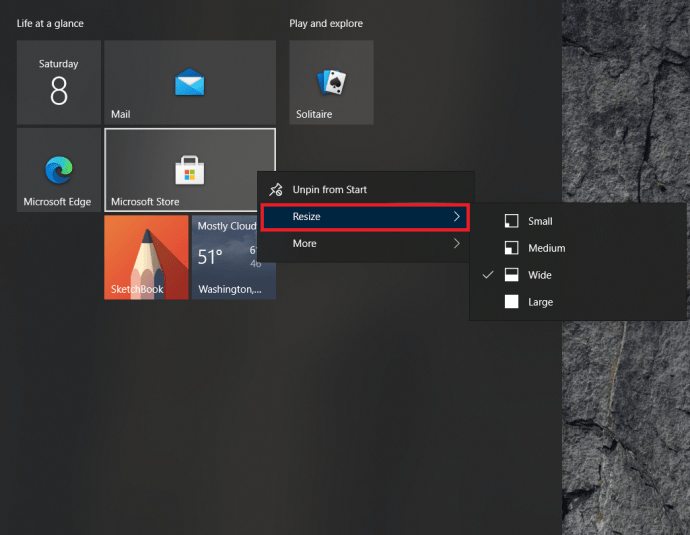
يعد التجميع أمرًا رائعًا إذا كنت تخطط لاستخدام الكثير من المربعات للحفاظ على سطح المكتب منظمًا. مفيد جدًا إذا كنت تفضل البلاط على أيقونات سطح المكتب. بمجرد نقله ، سيبقى البلاط في مكانه حتى تقوم بنقله أو إزالته.
- افتح ال قائمة البدأ كما ذكر أعلاه.
- حدد بلاطة واسحبها وأفلتها في مساحة فارغة لإنشاء المجموعة. يجب أن يظهر شريط أفقي صغير للدلالة على مجموعة جديدة.
- حدد المساحة الفارغة أعلى المجموعة ، انقر فوق اسم المجموعة لإعطائها اسمًا ذا معنى.
أضف البلاط في Windows 10
تعد إضافة مربعات في Windows 10 مباشرة مثل نقلها.
- انقر بزر الماوس الأيمن فوق أحد التطبيقات الموجودة على سطح المكتب أو في Explorer أو ضمن قائمة Start (ابدأ) نفسها وحدد اضغط للبداء.

- سيصبح الرمز بلاطة وسيظهر مع المربعات الأخرى في قائمة بدء Windows.
لا يتم دمج جميع البرامج بسلاسة في قائمة التجانب في Windows ، لذلك قد تحتاج إلى القليل من "التشجيع" لتلائمها. اتبع الخطوات المذكورة أعلاه لتغيير حجم المربع الذي تم إنشاؤه حديثًا.
يمكنك أيضًا سحب وإسقاط البلاط في مجموعات على النحو الوارد أعلاه لإنشاء الشكل الذي تريده.
قم بإيقاف تشغيل Live Tiles
إذا كنت تحب البلاط ولكنك لا تريد تحديث البلاط الحي باستمرار أو تشتيت الانتباه ، يمكنك إيقاف تشغيله ليبدو مثل الآخرين تمامًا.
- حدد زر ابدأ في Windows لفتح القائمة.
- انقر بزر الماوس الأيمن فوق البلاط المباشر ، وانتقل إلى أكثر واختر تحويل البلاط يعيش خارج.
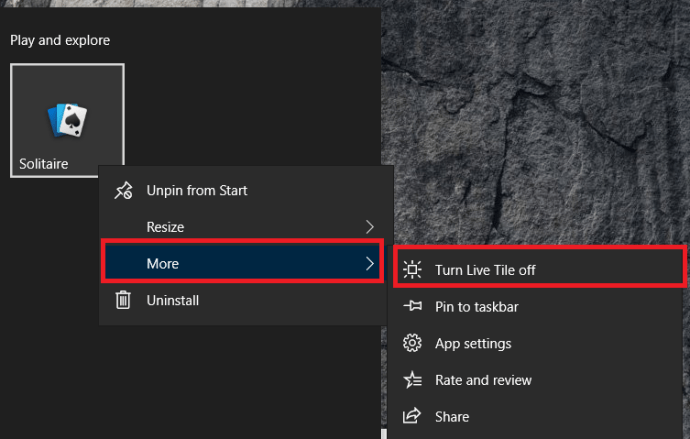
هذا يحول البلاط الحي إلى بلاطة ثابتة ، مما يقلل من قيمة الإلهاء كثيرًا.
قم بإزالة البلاط تمامًا في نظام التشغيل Windows 10
تعمل قائمة بلاط Windows 10 مع البعض ولكن ليس مع الآخرين. أنا شخصياً لا أستخدمها أبدًا لذا فقد أزلتها تمامًا. إذا كنت تحب مظهر القائمة البسيط ، فيمكنك أن تفعل الشيء نفسه.
- حدد زر ابدأ في Windows لفتح القائمة.
- بعد ذلك ، انقر بزر الماوس الأيمن فوق مربع وانقر قم بإلغاء التثبيت من البداية، كرر لكل البلاط.
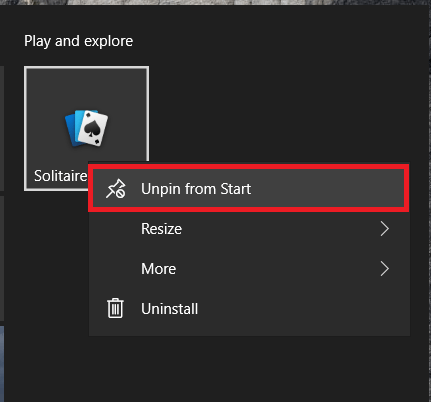
- إذا كنت ترغب في تصغير القائمة الخاصة بك إلى حد ما ، فضع الماوس فوق الحافة اليمنى لقائمة "ابدأ" واسحبه عبر حتى يمكن رؤية القائمة الرئيسية فقط ثم اتركها.
هذا يزيل البلاط ويعيد قائمة Windows التقليدية. على الرغم من أنها ليست ملونة مثل وجود البلاط ، إلا أنها لا تشتت الانتباه أيضًا. بالإضافة إلى ذلك ، إذا كنت تستخدم جهازًا لوحيًا ، فإن عدم وجود مربعات حية يعني (بدرجة طفيفة) استخدام أقل للبيانات.
قم بإنشاء البلاط المباشر الخاص بك في Windows 10
إذا كنت حقًا تحب البلاط وترغب في صنعه بنفسك ، فأنت محظوظ. اعتاد أن يكون هناك تطبيق Microsoft يسمى TileCreator يسمح لك بإنشاء مربعات جديدة ، لكن Microsoft سحبه دون تفسير منذ فترة. ومع ذلك ، قام المتسللون التابعون لجهات خارجية بتجميع محرر مربعات يسمى TileIconifier وهو متاح هنا.

- قم بتنزيل وتثبيت TileIconifier.
- قم بإنشاء المربع الخاص بك وإضافته إلى قائمة ابدأ.
- استخدم البلاط.
كما ترى ، هناك الكثير الذي يمكنك القيام به باستخدام سطح مكتب Windows وبواسطة المربعات الموجودة في قائمة "ابدأ". إذا كان لديك الصبر والإبداع ، فمن الممكن إنشاء شيء أصلي وشخصي حقًا.