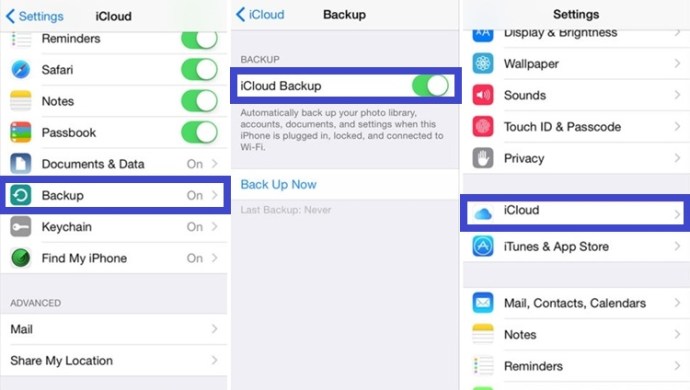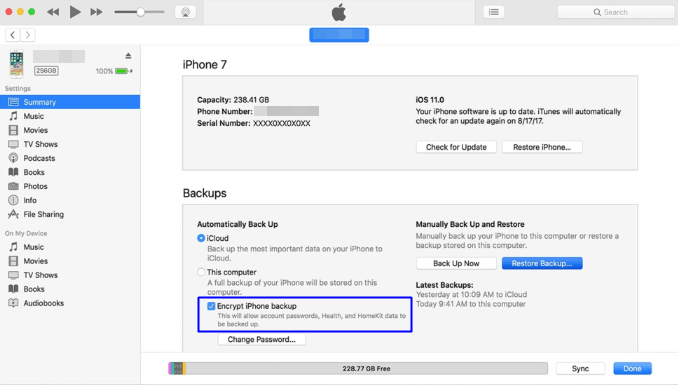يعد الحصول على iPad جديد أمرًا مثيرًا دائمًا ، ولكن ماذا يحدث للألعاب والمحفوظات؟ هل يتعين عليك البدء من جديد على جهاز جديد ، أم أن هناك طريقة لنقل ما تم حفظه من جهاز iPhone إلى جهاز iPad؟

لحسن حظك ، هناك بعض الأشياء التي يمكنك القيام بها لنقل الملفات التي تحتاجها والتقاط اللعبة من حيث توقفت. ستخبرك هذه المقالة بكيفية القيام بذلك.
الطريقة الأولى: نقل ملفات اللعبة يدويًا
يمكنك استخدام هذه الطريقة لنقل الملفات بين أي وجميع أجهزة iOS. تتطلب الطريقة نقل الملفات يدويًا ، ولكن فقط بعد إنشاء نسخة احتياطية في حالة حدوث ذلك. استخدمنا برنامجًا يسمى iExplorer يجعل الأمر برمته أكثر قابلية للإدارة. يعمل على جميع أجهزة iOS ، ويتمثل دوره في سحب البيانات من جهاز إلى آخر. فيما يلي دليل تفصيلي:
- احصل على التطبيق الذي تريد نسخ تقدمك إليه على iPad.
- قم بتنزيل تطبيق iExplorer على الكمبيوتر.
- قم بتوصيل جهاز iPhone بجهاز الكمبيوتر الخاص بك.
- ابدأ iExplorer وانتظر حتى يتعرف على جهازك في متصفح الملفات.
- انقر فوق السهم الصغير بجوار اسم جهازك.
- انقر فوق السهم الموجود بجانب التطبيقات.
- ابحث عن التطبيق الذي تريد نقل البيانات منه وانقر على السهم.
- عندما تدخل داخل المجلد الرئيسي للتطبيق ، ابحث عن مجلد يسمى المستندات. ستجد جميع بياناتك المحفوظة ، بما في ذلك حفظ اللعبة هناك. انسخ المحتوى إلى جهاز الكمبيوتر المكتبي الخاص بك.
- افصل جهاز iPhone الخاص بك وقم بتوصيل iPad. انتظر حتى يتعرف iExplorer على iPad.
- انسخ مجلد "المستندات" من سطح المكتب إلى المجلد الرئيسي للتطبيق المطلوب على جهاز iPad باستخدام iExplorer.
ضع في اعتبارك أن بعض التطبيقات تستخدم ملفات حفظ متعددة ، لذلك قد تضطر إلى نقل عدة ملفات من جهاز إلى آخر. ومع ذلك ، يحتوي معظمها على ملف واحد فقط تحتاج إلى نسخه ولصقه.
ماذا لو لم ينجح التحويل؟
في بعض الحالات النادرة ، لن يعمل النقل. يحدث هذا عادةً إذا لم يتم تحديث التطبيق المثبت على كلا الجهازين إلى الإصدار نفسه. تحتاج إلى التأكد من تشغيل كلا الجهازين نفس الإصدار من اللعبة أو التطبيق لتتمكن من نقل البيانات المحفوظة.
أيضًا ، لا تحتفظ بعض التطبيقات بملفات الحفظ الخاصة بها في مجلد "المستندات". إذا كان الأمر كذلك ، فيجب نسخ مجلد "المكتبة" بالكامل من جهاز إلى آخر. قد يؤدي ذلك إلى خسارة عدد كبير من النقاط ، ولكن خلاف ذلك ، سيتم نقل ما تم حفظه. يجب أن تعمل ملفات الحفظ بشكل جيد.
الطريقة 2: نقل بيانات اللعبة باستخدام خدمات iCloud
يتم نسخ معظم المحتوى الموجود على جهاز iPhone الخاص بك احتياطيًا على iCloud. لا يتم تضمين ملفات الألعاب ، ولكن يمكنك العثور على بيانات اللعبة الأخرى هناك. يتيح لك ذلك خيار نقل بيانات اللعبة إلى جهازك الجديد عن طريق نسخ جهاز iPhone القديم احتياطيًا. قم باستعادة الجهاز الجديد بنفس الملفات ، وستظهر ملفاتك المحفوظة. إليك كيفية نقل ملفات بيانات اللعبة باستخدام نسخة iCloud الاحتياطية.
- افتح "الإعدادات" على جهازك القديم وانقر على "شعار Apple ID".
- انقر على "iCloud" وحدد "iCloud backup". انقر على "الاحتفاظ بنسخة احتياطية الآن".
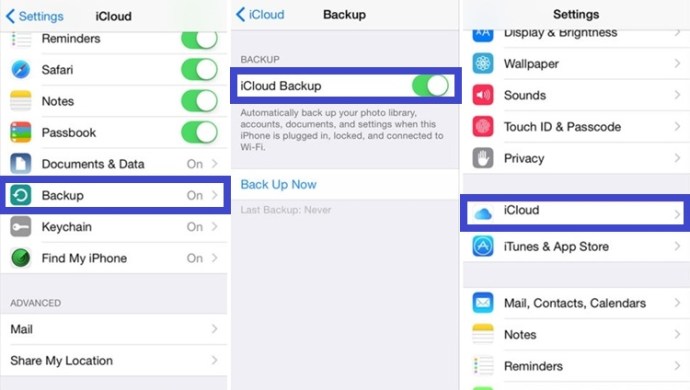
- الآن ، بعد أن تم نسخ iPhone احتياطيًا ، قم بإيقاف تشغيله وإزالة بطاقة SIM. ضع بطاقة SIM في جهازك الجديد.
- شغّل الجهاز الجديد واتبع التعليمات التي تظهر على الشاشة حتى ترى "التطبيقات والبيانات".
- حدد الخيار "استعادة من iCloud" وأدخل اسم مستخدم Apple وكلمة المرور. اضغط على "التالي" وأكمل العملية.
- يتم الآن نقل بيانات لعبتك إلى جهازك الجديد.
الطريقة الثالثة - نقل بيانات اللعبة باستخدام iTunes
يسمح لك iTunes أيضًا بعمل نسخ احتياطية من جهاز iPhone الخاص بك ، وهذا يتضمن بيانات اللعبة وحفظها أيضًا. يمكنك إنشاء نسخة احتياطية من هاتفك على iTunes واستعادة البيانات الموجودة على جهاز iPad. إليك كيف يمكنك القيام بذلك:
- قم بتشغيل iTunes من جهاز الكمبيوتر الخاص بك وقم بتوصيل جهاز iPhone الخاص بك.
- اضغط على شريط القائمة وحدد أيقونة iPhone.
- اختر "تشفير iPhone النسخ الاحتياطي" وأدخل كلمة المرور. انقر على "الاحتفاظ بنسخة احتياطية الآن".
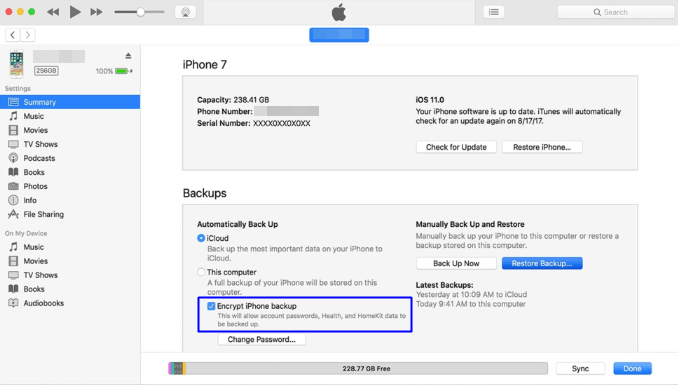
- عند تنشيط عملية النسخ الاحتياطي ، قم بإزالة بطاقة SIM الخاصة بك ووضعها في الجهاز الجديد.
- قم بتشغيل iPad وتوصيله بجهاز الكمبيوتر الخاص بك. قم بإعداد اتصال Wi-Fi واختر "استعادة من iTunes".
- أدخل كلمة المرور من الخطوة الثالثة واستعد البيانات من نسخة iPhone الاحتياطية المشفرة التي تم إجراؤها مسبقًا.
تواصل حيث توقفت
كما ترى ، هناك عدة طرق لنقل بيانات اللعبة ، بما في ذلك حفظ الألعاب ، من جهاز iPhone إلى جهاز iPad الجديد. لا تعمل الطريقتان 2 و 3 دائمًا مع جميع الألعاب ، لكنهما ينجزان المهمة في الغالب. لذا ، بدلاً من لعب ألعابك المفضلة مرة أخرى ، يمكنك الآن المتابعة من حيث توقفت.