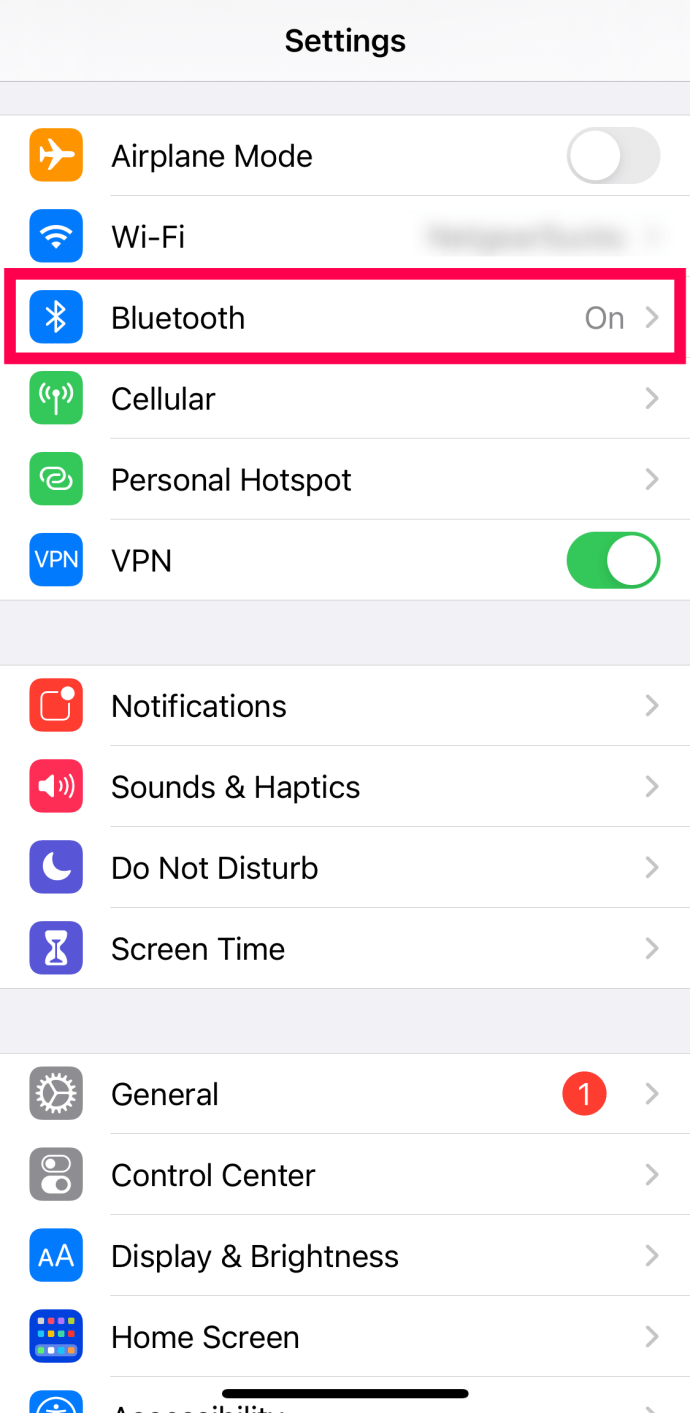يعد Google Home إضافة ممتازة لأي منزل حديث. مع الكثير من الميزات وعناصر التحكم ، يمكن أن يساعدك Google Home في تتبع جدولك الزمني والأجهزة المنزلية الذكية والمزيد.

هل تتطلع إلى إعداد Google Home على جهازك المحمول ولكنك غير متأكد مما إذا كان هناك شيء مصمم لنظام Android سيعمل على جهاز Apple iPhone الخاص بك؟ على الرغم من أن العملية قد تكون صعبة ، إلا أنه من الممكن جدًا الحصول على إعداد مساعد Google والعمل على جهاز iPhone الخاص بك.
اذا هيا بنا نبدأ.
صفحة Google الرئيسية لأجهزة iPhone
في الواقع ، يعمل Google Home على أجهزة iPhone. ما عليك فعله أولاً هو تنزيل تطبيق Google Home على جهازك من أجل البدء. هذا ، بالطبع ، على افتراض أنك اشتريت بالفعل Google Home للاستخدام.
ستحتاج إلى إعداد Google Home وتشغيله داخل منزلك قبل أن نقلق بشأن التطبيق. إذا كنت قد اشتريت للتو واستلمته ، أخرجه من الصندوق وقم بتوصيله بمصدر طاقة ثابت. بهذه الطريقة ، ستتم عملية إقران Google Home بجهاز iPhone الخاص بك بسلاسة.
تنزيل تطبيق Google Home
بعد توصيل Google Home وتشغيله ، يمكننا الحصول على تطبيق Google Home من متجر تطبيقات iPhone.
ستحتاج إلى:
- قم بتشغيل جهاز iPhone الخاص بك وانقر فوق تطبيق App Store.
- ابحث عن "Google Home".

- بمجرد تحديد موقعه ، انقر فوق احصل على زر واستخدم إما رمز المرور الخاص بك للحساب أو قم بتأكيد هويتك باستخدام Touch / Face ID. سيعتمد الاختيار على الخيار الذي أعددته والمتاح.
- بعد تأكيد هويتك ، سيبدأ التطبيق في التنزيل والتثبيت على جهاز iPhone الخاص بك.
- عند اكتمال تثبيت التطبيق ، يتم إنشاء ملف فتح سيظهر الزر على يمينه.
- اضغط على فتح زر لتشغيل تطبيق Google Home.
- إذا تركت الشاشة وعدت إلى شاشتك الرئيسية ، فيمكنك العثور على التطبيق هناك أيضًا. فقط اضغط على الأيقونة لتشغيلها.
حان الوقت الآن لإعداد Google Home وتوصيله بجهاز iPhone.
توصيل Google Home بجهاز iPhone الخاص بك
مع توصيل Google Home بمصدر الطاقة والتطبيق المثبت على جهاز iPhone الخاص بك ، فإن الخطوة التالية هي إقران أحدهما الآخر معًا. يتطلب هذا تشغيل كلا الجهازين وإتاحة اتصال WiFi.
لبدء عملية الاقتران:
- قم بتشغيل تطبيق Google Home على جهاز iPhone الخاص بك وانقر فوق البدء والذي سيكون موجودًا في الركن الأيمن السفلي من الشاشة.
- حدد حساب Gmail الذي تريد إرفاقه بـ Google Home ثم انقر فوق موافق . سيؤدي هذا إلى تعيين جهاز iPhone الخاص بك في الحركة للبحث عن أجهزة Google Home القريبة.
- بمجرد العثور على الجهاز ، سيتم تنبيهك من خلال جهاز iPhone الخاص بك موضحًا "تم العثور على Google Home". سيقوم بعد ذلك بتوصيل نفسه بالجهاز.
- صنبور التالي في أسفل يمين الشاشة لبدء إعداد Google Home.
- ستحتاج الشاشة الجديدة إلى تحديد شبكة WiFi التي سيستخدمها Google Home. حدد موقع شبكة WiFi المطلوبة واخترها ثم انقر فوق التالي في الركن الأيمن السفلي من الشاشة.
- ستتيح لك هذه الشاشة إدخال رمز المرور أو عبارة المرور لشبكة WiFi الخاصة بك. بمجرد الدخول ، انقر فوق الاتصال .
- Google Home الخاص بك متصل الآن بشبكة WiFi الخاصة بك. كل ما تبقى هو تعيين مساعد Google الخاص بك.
- ستطلب منك Google تأكيد الأذونات لاستخدام معلومات جهازك ونشاطك الصوتي ونشاطك الصوتي. للمتابعة ، انقر فوق نعم .
- لا يتعين عليك النقر فوق "نعم" إذا كان الاختيار يجعلك غير مرتاح. ومع ذلك ، لتحقيق أقصى استفادة من تجربة Google Home ، ستحتاج إلى الامتثال لهذه المتطلبات.
- هنا يأتي الجزء الممتع. تعليم مساعد Google التعرف على صوتك للأوامر. ستجد على الشاشة بعض المطالبات للقراءة بصوت عالٍ. اقرأ كل منها بوضوح وبصوت عالٍ بما يكفي لكي يفهمها "مساعد Google" ويعالجها.
- عند الانتهاء من المطابقة الصوتية ، انقر فوق يكمل على الجانب الأيمن من الشاشة للمضي قدمًا في بقية العملية.
- الآن ستتمكن من اختيار صوت مساعد Google. هناك عدد قليل للاختيار من بينها اعتمادًا على تفضيلات اللغة الخاصة بك.
- أضاف Google Home أكثر من 6 أصوات جديدة إلى قائمتهم اعتبارًا من عام 2018. انطلق وأعطهم جميعًا دورًا حتى تجد الصوت الذي يعجبك أكثر.
- بعد اختيار صوت مساعد Google ، ستتم مطالبتك بإدخال عنوانك وإضافة أي خدمات بث موسيقى تريدها إلى Google Home.
- أخيرًا ، قد يحتاج Google Home إلى تثبيت بعض التحديثات الجديدة في حالة توفر أي منها. سيستغرق هذا بضع دقائق فقط ، لذا لن يمر وقت طويل قبل أن تضع كل عملك الشاق موضع التنفيذ.
- بعد التحديث ، سيتم توصيل Google Home بجهاز iPhone الخاص بك. في هذا الوقت ، يمكنك المضي قدمًا والبدء في إعطاء أوامر شفهية إلى صفحة Google الرئيسية.
قم بإقران Google Home الخاص بك باستخدام BlueTooth
إذا كنت لا تريد استخدام تطبيق Google Home ، أو لم يكن لديك الخيار ، فلا يزال بإمكانك إقران الجهازين باستخدام BlueTooth. يعد إقران iPhone بجهاز Google Home أمرًا بسيطًا.
إقران باستخدام Google Home Voice Command
أولاً ، باستخدام الأمر الصوتي قل "Ok Google ، إقران بلوتوث". سينتقل جهاز Google Home تلقائيًا إلى وضع الإقران. بعد ذلك ، اتبع الخطوات التالية:
- افتح الإعدادات على جهاز iPhone الخاص بك واضغط على Bluetooth.
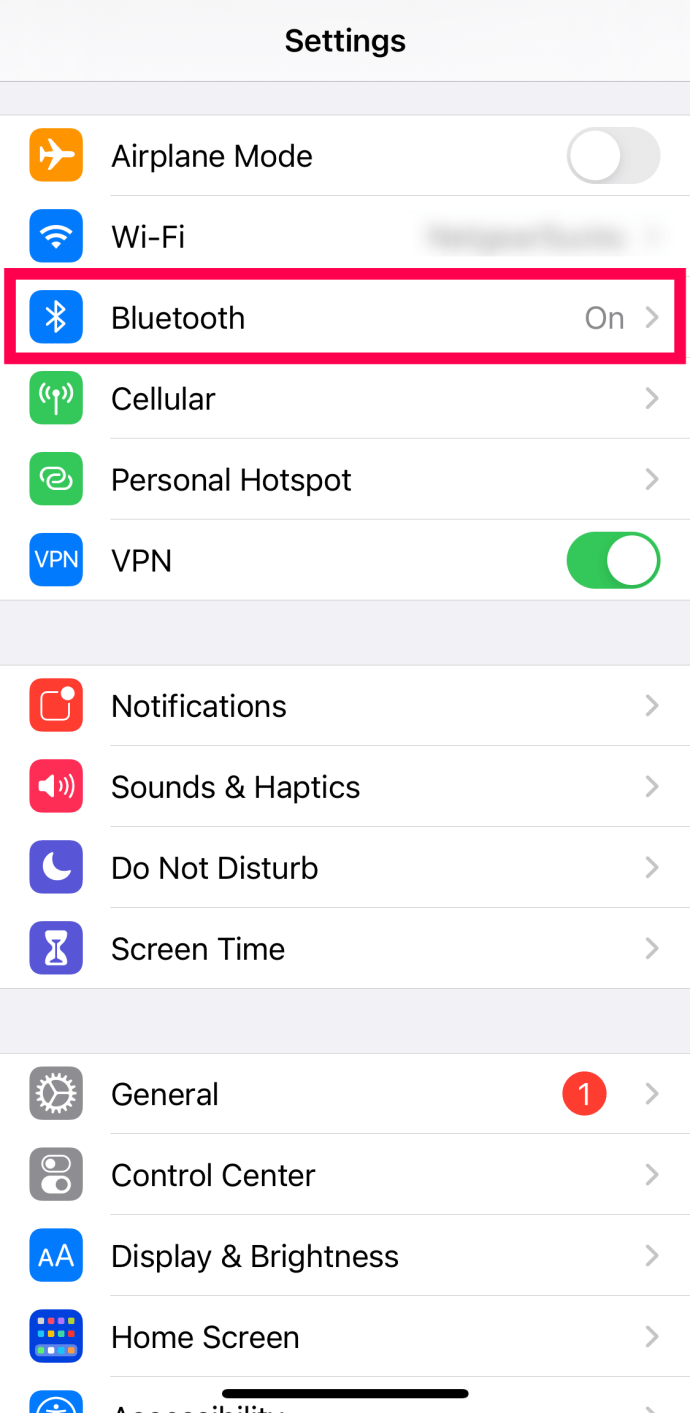
- في الجزء السفلي من هذه النافذة سترى "الأجهزة المتاحة". انقر على جهاز Google Home.
- على الرغم من أن الأمر قد يستغرق لحظة ، إلا أنه سيتم الاقتران بين أجهزتك.
يمكنك الآن تشغيل الموسيقى أو الصوت من خلال Google Home الخاص بك باستخدام عناصر التحكم الموجودة على جهاز iPhone الخاص بك.
إقران باستخدام تطبيق Google Home
هناك خيار آخر لإقران أجهزتك عبر BlueTooth وهو استخدام تطبيق Google Home كما أوضحنا أعلاه. هذه الطريقة بسيطة أيضًا ، ولكنك ستحتاج إلى تطبيق Google Home وحساب Gmail والاتصال بالإنترنت لإكمال الخطوات التالية.
- افتح تطبيق Google Home واضغط على أيقونة الصفحة الرئيسية في الزاوية اليسرى السفلية.
- انقر على الجهاز الذي ترغب في إقرانه بجهاز iPhone.
- في الزاوية اليمنى العلوية ، انقر فوق إعدادات الترس.
- انقر على "الصوت".
- انقر على "أجهزة بلوتوث المقترنة".
- انقر لتمكين الإقران على جهاز Google Home.
هذا كل ما في الامر! لحسن الحظ ، فإن Google Home متوافق تمامًا مع أجهزة iOS. بغض النظر عن نظام التشغيل المفضل لديك ، لا يزال بإمكانك الوصول إلى كل ما يقدمه Google Home.