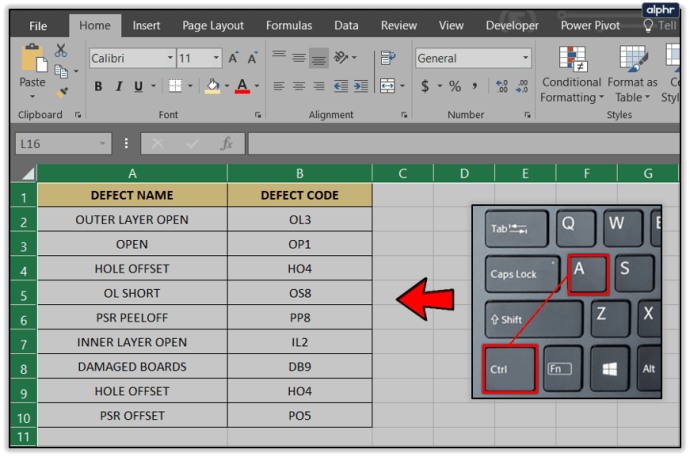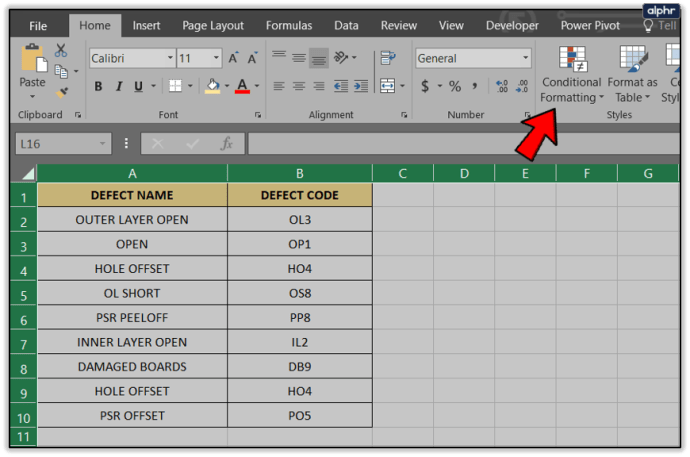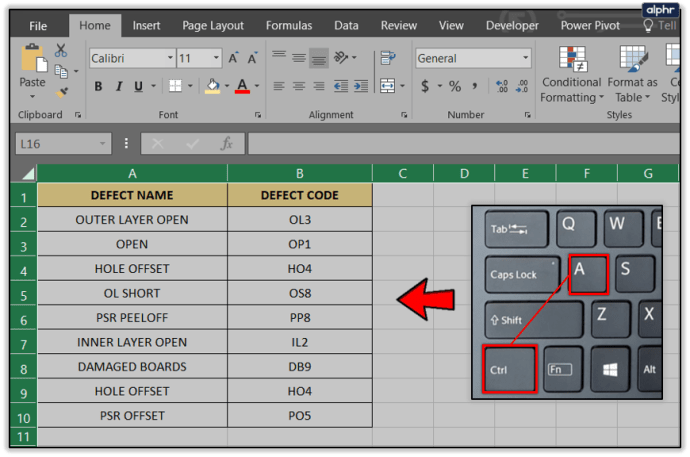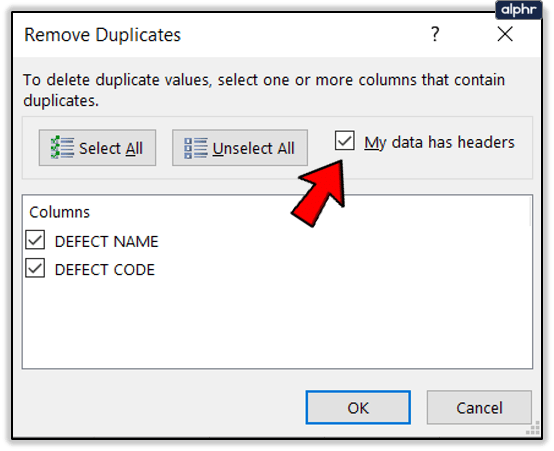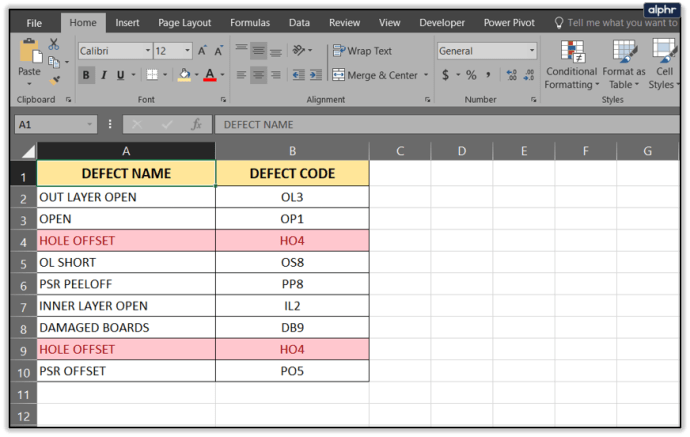كلما أصبح جدول البيانات أكثر تعقيدًا ، كان من الأسهل تكرار الخلايا أو الصفوف أو الأعمدة. سرعان ما يصعب رؤية البيانات الحقيقية من النسخ ويمكن أن تصبح إدارة كل شيء متعبة. لحسن الحظ ، يعد تقليم جداول البيانات أمرًا بسيطًا إن لم يكن مضيعة للوقت ولكن يمكن تسهيله ببعض الحيل. فيما يلي بعض الطرق البسيطة لإزالة التكرارات في Excel.

إزالة الخلايا والصفوف والأعمدة المكررة
إذا كنت تقوم بتحرير جدول بيانات مهم أو جدول عمل ، فقم بعمل نسخة احتياطية أولاً. يمكن أن يوفر الوقت وجع القلب في حالة حدوث خطأ ما. تعتبر أجزاء البحث والإزالة في هذا البرنامج التعليمي آمنة إلى حد ما للاستخدام العادي لأنها تستخدم أدوات مدمجة. ومع ذلك ، فإن جداول البيانات الأكثر تعقيدًا التي تحتوي على صيغ أو عوامل تصفية موجودة بالفعل قد تسبب لك بعض المتاعب.
إزالة التكرارات في Excel بسرعة وسهولة
أولاً ، نحتاج إلى تحديد ما إذا كانت هناك تكرارات داخل جدول بيانات. في جدول بيانات صغير ، قد يكون من السهل التعرف عليها. في جداول البيانات الكبيرة ، قد يكون من الصعب التعرف عليها دون القليل من المساعدة. إليك كيفية العثور عليها.
- افتح جدول البيانات الخاص بك على الصفحة التي تريد فرزها.

- اضغط على Ctrl + A لتحديد الكل.
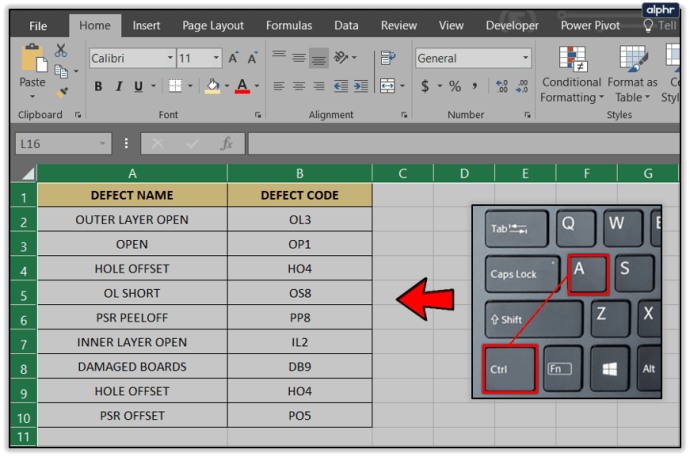
- انقر فوق تنسيق شرطي.
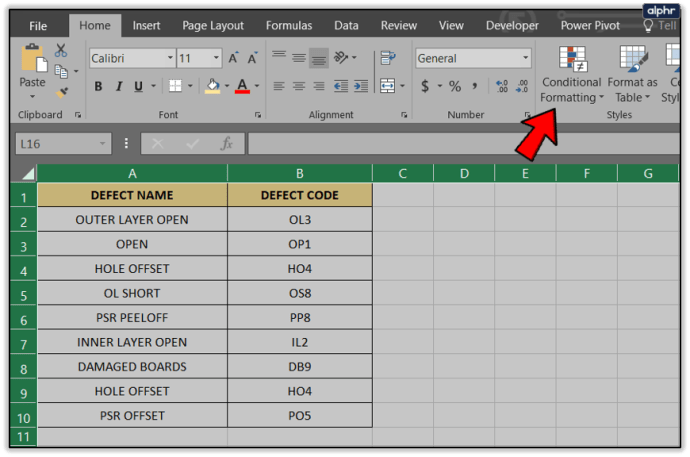
- حدد قواعد تمييز الخلايا متبوعة بقيم مكررة ، وقم بتعيين نمط لتمييز التكرارات وانقر فوق موافق.

سيقوم جدول البيانات الآن بتنسيق كل خلية مكررة باللون الذي حددته. إنها طريقة سريعة وبسيطة لمعرفة عدد التكرارات الموجودة في الورقة.

بمجرد أن تعرف عدد المغفلين لديك ، يمكنك إزالتها بطريقتين بسيطتين. إذا كنت تستخدم Microsoft Office 2013/6 أو Office 365 ، فلديك ميزة ما. تكرم Microsoft بإضافة وظيفة إزالة مكررة إلى Excel لهذه المناسبة فقط.
- 500
- افتح جدول البيانات الخاص بك على الصفحة التي تريد فرزها.

- اضغط على Ctrl + A لتحديد الكل.
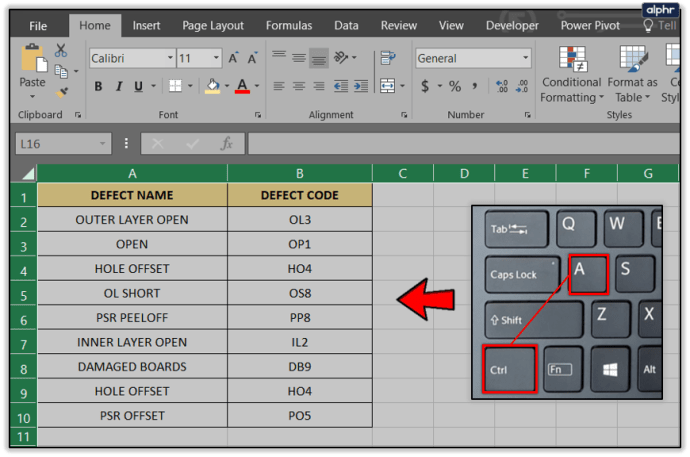
- انقر فوق علامة التبويب البيانات وحدد إزالة التكرارات.

- حدد أو ألغ تحديد "تحتوي بياناتي على رؤوس" بناءً على ما إذا كانت بياناتك تحتوي عليها أم لا.
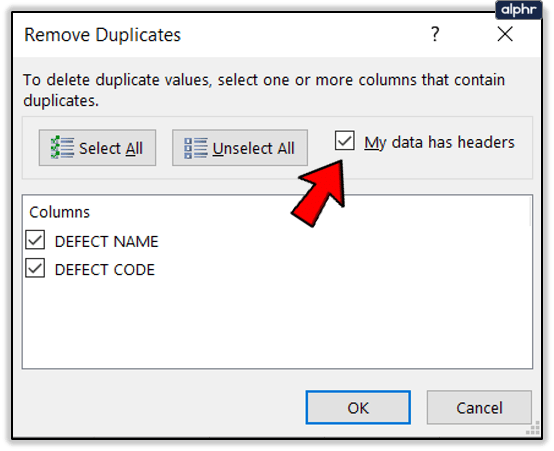
- انقر فوق "موافق" لإزالة التكرارات.

هناك أيضًا طريقة أخرى لإزالة التكرارات في Excel باستخدام عوامل التصفية المتقدمة.
- افتح جدول البيانات الخاص بك على الصفحة التي تريد فرزها.
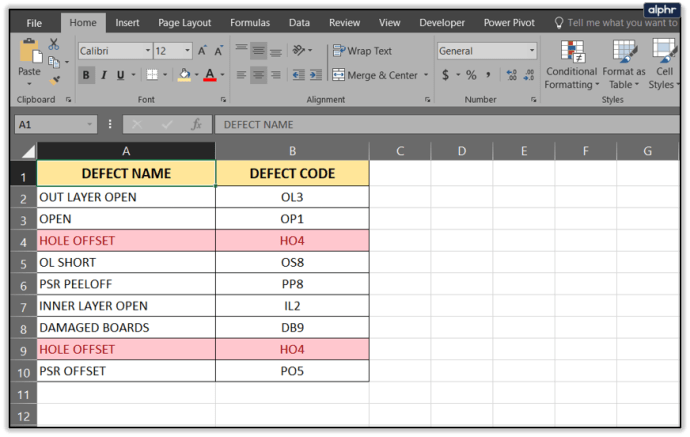
- اسحب الماوس لتضمين جميع الخلايا التي تريد تصفيتها.

- انقر فوق علامة التبويب البيانات وحدد خيارات متقدمة.

- حدد مربع الاختيار "السجلات الفريدة فقط" وانقر فوق "موافق".

تزيل هذه الطريقة جميع التكرارات باستثناء تلك التي تعتقد أنها قد تكون رؤوس أعمدة. هذه سوف تحتاج إلى إزالتها يدويًا. بخلاف ذلك ، يقوم بنفس مهمة إزالة التكرارات.
هناك طرق أخرى لإزالة التكرارات بسهولة في Excel باستخدام الصيغ ، ولكن بالنظر إلى مدى بساطة هاتين العمليتين ، فلا جدوى من استخدامهما. هل لديك أي طرق أخرى رائعة لإزالة الإدخالات المكررة؟ اسمحوا لنا أن نعرف أدناه إذا كنت تفعل!