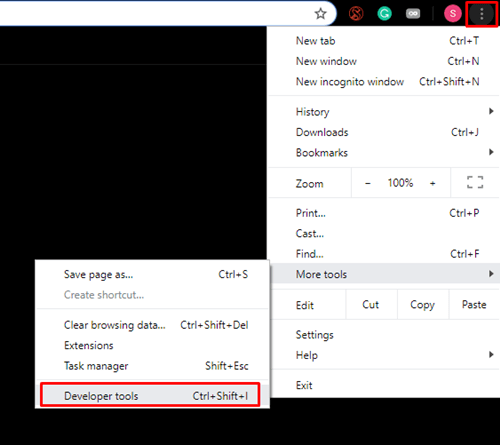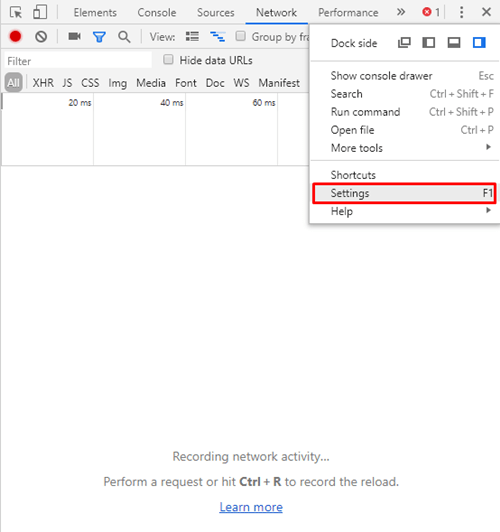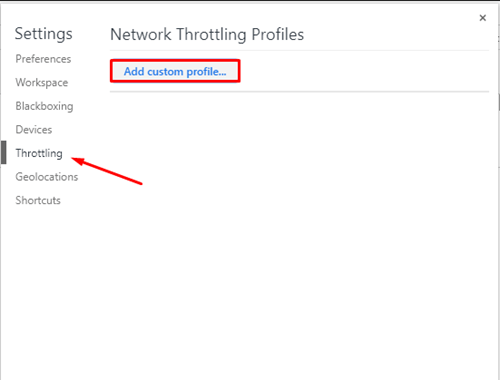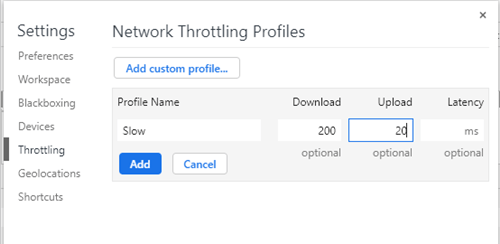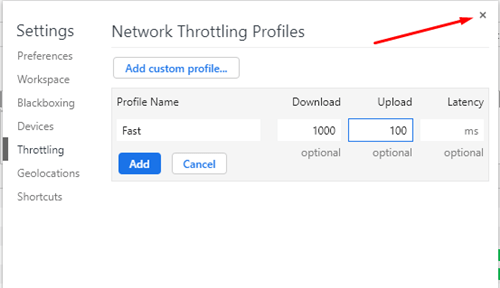يتيح لك Chrome والمتصفحات الأخرى تنزيل الملفات ببضع نقرات ، وكل ما عليك فعله هو انتظار نقل الملف إلى جهاز الكمبيوتر الخاص بك. ومع ذلك ، يمكن أن يؤدي تنزيل ملفات متعددة في نفس الوقت إلى حدوث مشكلات في النطاق الترددي. إذا حدث ذلك لك ، فستخبرك هذه المقالة بكيفية الحد من سرعة تنزيل Chrome والتحكم في جميع تنزيلاتك.

تحديد سرعة التنزيل
يأتي Google Chrome مزودًا بجميع الميزات التي تحتاجها لتقييد سرعة التنزيل على جهازك. الطريقة التي سنشرحها لا تتطلب منك تثبيت أو تنزيل أي برامج إضافية.
إليك كل ما عليك فعله للحد من سرعة تنزيل Chrome:
- افتح Chrome وحدد النقاط الثلاث. ابحث عن المزيد من الأدوات وانقر على أدوات المطور. يمكنك أيضًا الوصول إلى الأدوات بالضغط على Ctrl + Shift + I.
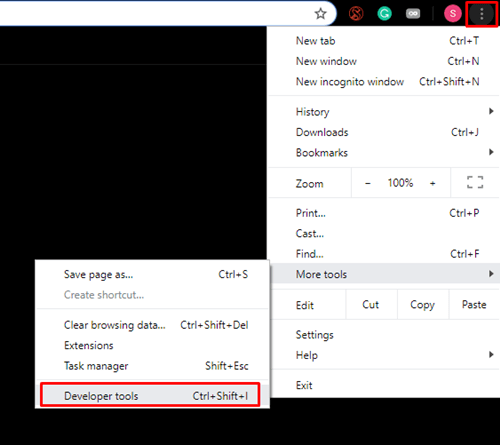
- انقر على النقاط الرأسية للشجرة في الزاوية العلوية اليمنى من لوحة DevTools وحدد "الإعدادات" من القائمة المنسدلة.
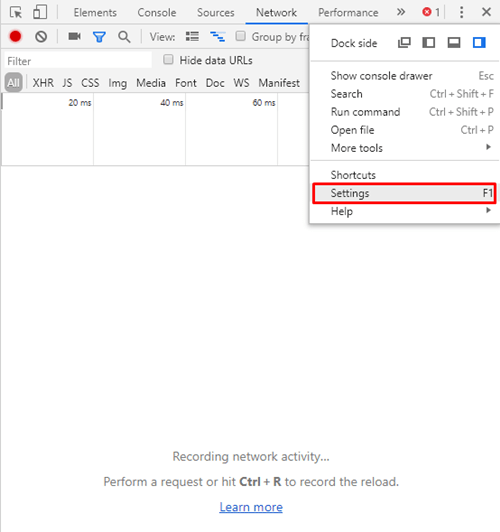
- حدد علامة التبويب Throttling للوصول إلى شاشة ملفات تعريف اختناق الشبكة. حدد "إضافة ملف تعريف مخصص ..." لإنشاء ملف تعريف مخصص جديد.
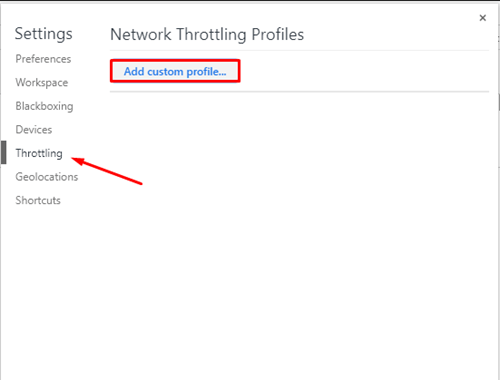
- أثناء إنشاء ملف التعريف ، سيتعين عليك إدخال حد سرعة التنزيل بالكيلو بايت / ثانية. يمكنك أيضًا تحديد سرعة التحميل إذا لزم الأمر. احرص على عدم تجاوز الحد الأقصى لعرض النطاق الترددي الخاص بك. إذا لم تكن متأكدًا من سرعة اتصالك بالإنترنت ، فاستخدم Speedtest لمعرفة ذلك أولاً.
- عيّن الأسعار حسب رغبتك وأدخل اسم ملف تعريف لها. على سبيل المثال ، يمكنك تسمية ملف تعريف واحد "بطيء" ، لأنه عندما تريد تقييد سرعة التنزيل بشكل جدي ، وإنشاء ملف يسمى "سريع" للحصول على أقصى سرعة تنزيل.

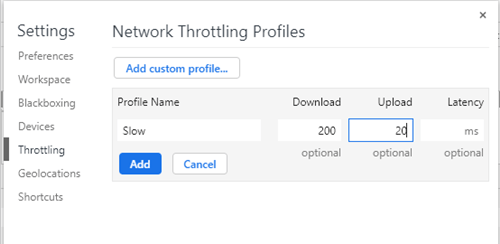
- أكمل العملية بالنقر فوق "إضافة".
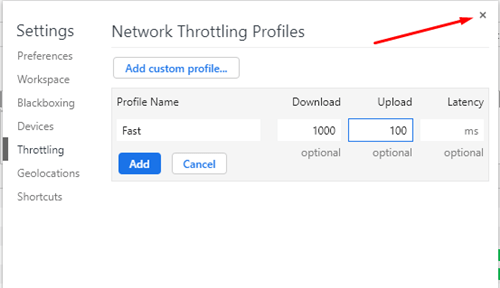
هذا كل ما عليك فعله للحد من سرعة التنزيل على Chrome. يمكنك العودة إلى علامة التبويب DevTools في أي وقت لإنشاء ملفات تعريف جديدة أو تعديل الملفات الموجودة.
أشياء مهمة يجب وضعها في الاعتبار
يتطلب إتقان DevTools القليل من الممارسة. قد تكون الميزة مربكة ، لذلك من الضروري أن تعرف كيفية عمل الأشياء قبل البدء في إجراء أي تغييرات. على سبيل المثال ، يجب عليك تحديد ملف تعريف التنزيل قبل البدء في تنزيل الملف. اقرأ القائمة أدناه للتعرف على كيفية استخدام هذه الميزة بشكل صحيح.
علامات تبويب معزولة
ما يعنيه هذا هو أن ملف التنزيل الذي حددته لا يعمل إلا في علامة التبويب المستخدمة فيه. لن يتم نقل حد التنزيل إلى علامات التبويب الأخرى التي فتحتها. يتم عزل كل علامة تبويب ، مما يعني أنه سيتعين عليك ضبط سرعة تنزيل كل علامة تبويب يدويًا قبل بدء التنزيلات.
لا تغلق DevTools
تذكر انتظار اكتمال التنزيل قبل الخروج من جزء DevTools. إذا قمت بذلك في منتصف العملية ، فسيعود Chrome إلى إعداداته الأصلية.
تحتاج أيضًا إلى تنشيط ملف تعريف التنزيل المخصص قبل بدء التنزيل. إذا بدأت التنزيل بالفعل ، فلن تتمكن من تغيير ملف تعريف التنزيل.
لا تستخدم الملف الشخصي الافتراضي
إذا كنت قد أنشأت بالفعل ملفين شخصيين للتنزيل أو أكثر ، فلا تعود إلى إعدادات ملف Chrome الشخصي الافتراضية. بدّل بين الملفات الشخصية التي أنشأتها للتأكد من أن سرعة التنزيل دائمًا في المكان الذي تريده. إذا قمت بالتبديل إلى إعدادات ملف التعريف الافتراضية ، فستعود سرعات التنزيل إلى وضعها الطبيعي ، ولن تتمكن من فعل أي شيء حتى تنتهي العملية.
التنزيل من مواقع متعددة
نظرًا لأن كل ملف تعريف للتنزيل مرتبط بعلامة تبويب مفتوحة واحدة فقط ، فمن السهل التنزيل من مواقع مختلفة بسرعات مختلفة. يجب أن تظل DevTools مفتوحة في كل علامة تبويب أثناء كل تنزيل ، ويمكنك فتح العديد من علامات التبويب كما تريد. لاحظ أن سرعة التنزيل المجمعة لجميع الملفات الشخصية لا يمكن أن تتجاوز الحد الأقصى للنطاق الترددي المتاح لاتصالك بالإنترنت.
مقاطع الفيديو المتدفقة
إذا كنت ترغب في دفق مقاطع الفيديو بحد تنزيل ، فتأكد من تعيين ملف التعريف الصحيح قبل بدء البث. مقاطع الفيديو التي لا يتم تغيير حجمها تلقائيًا لن تعمل بسرعات تنزيل بطيئة.

تحكم في سرعة تنزيل متصفحك
يواجه العديد من المستخدمين مشكلات في سرعة النطاق الترددي ، لذا فإن معرفة كيفية تقييد سرعة التنزيل على Google Chrome يمكن أن يكون مفيدًا للغاية. كل ما عليك فعله هو إنشاء ملفات تعريف للتنزيل وتذكر تشغيلها قبل بدء التنزيل. قد تبدو العملية معقدة بعض الشيء في البداية ، لكنك ستتعطلها بعد عدة مرات.
هل جربت هذه الطريقة من قبل؟ شاركنا تجاربك في قسم التعليقات أدناه.