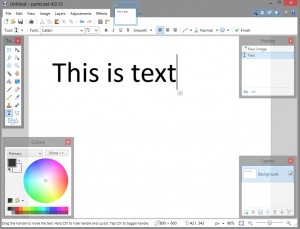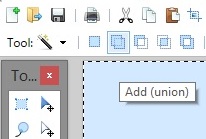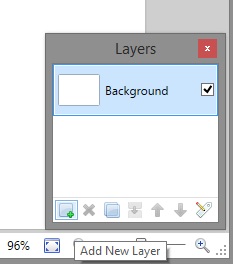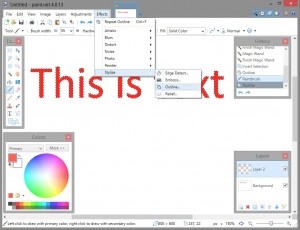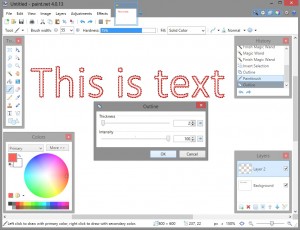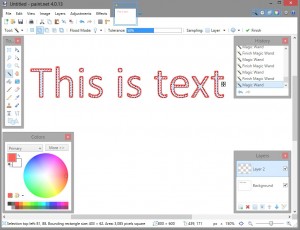Paint.NET (AKA Paint) هو برنامج رائع ومفيد ومجاني لتحرير الصور وإنشاء الفن مع الكثير من الوظائف. الرسام أرخص كثيرًا وأسهل في الاستخدام من Photoshop ولديه نفس القوة التي يتمتع بها GIMP مع جزء صغير من منحنى التعلم. الرسام هو تطبيق جيد لتحرير صور الميزانية يسهل تعلمه نسبيًا.
تشتهر Paint.NET بكونها سريعة وسهلة التعلم وقوية. بالنسبة للمصممين الذين يقومون في الغالب بإجراء تعديلات بسيطة إلى حد ما على الصور ، فإن Paint.NET هي الأداة المثالية للوظيفة.
من المهام الشائعة عند تحرير الصور تحديد النص والكائنات الأخرى. يمكن أن يكون إنشاء نص بمخطط تفصيلي مفيدًا لأشياء مثل إنشاء الميمات الأصلية أو إضافة تسميات توضيحية إلى الرسوم التخطيطية أو الصور الفوتوغرافية أو مجرد جعل النص الموجود على الصورة أكثر قابلية للقراءة. إذا كنت مصمم ويب أو بريد إلكتروني ، فستجد حالات يكون فيها من المفيد جدًا معرفة كيفية تخطيط النص والكائنات الأخرى.
يدعم Paint.NET عددًا من المكونات الإضافية التي تسمح لك بكتابة نص محدد في الرسام ويسهل العثور على هذه المكونات الإضافية ، ولكن لأغراض هذا البرنامج التعليمي ، سأفترض أنك لا تريد إضافة تعقيد مكونًا إضافيًا فقط لتوضيح بعض النصوص.
بدلاً من ذلك ، ستعرض لك هذه المقالة تقنية سريعة للحصول على النص المحدد باستخدام أحدث إصدار أساسي فقط من برنامج الرسام. في وقت كتابة هذا التقرير ، كان هذا الإصدار هو Paint.NET 4.0.21.
دعنا ننتقل خطوة بخطوة خلال الخطوات لتخطيط النص في Paint.NET.
- أولاً ، استخدم أداة النص لإنشاء النص الذي تريده. يجب عليك استخدام حجم خط كبير لهذا - في المثال ، أستخدم خطًا مكونًا من 72 نقطة (ما يعادل أحرفًا بطول 1 بوصة) ولكن يمكنك أن تصبح أكبر ، وستبدو النتيجة النهائية أفضل كلما ذهبت أكبر. سيكون هذا النص في وسط النص المحدد ، لذا اجعله أيًا كان اللون الذي تريده في وسط النص المحدد. (إذا كنت تريد أن يكون للنص المحدد مركزًا باللون الأبيض ، فيجب أن يكون هذا النص باللون الأبيض ، على سبيل المثال.) فلنبدأ بشيء بسيط:
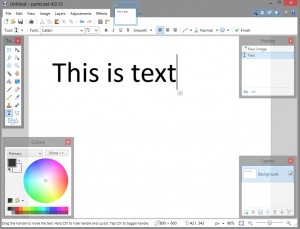
- استخدم أداة Magic Wand لتحديد كل النص. تأكد من تحديد الخيار "إضافة (اتحاد)" في الجزء العلوي الأيسر ، بحيث يمكنك تحديد جميع الأحرف في نفس الوقت:
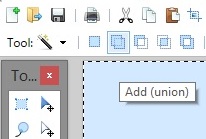
- استخدم النافذة الموجودة في الجزء السفلي الأيمن من البرنامج لتحديد "إضافة طبقة جديدة". يجب أن يضع هذا طبقة فارغة أعلى الطبقة الحالية الخاصة بك ، ولكن سيظل تحديد أشكال الحروف:
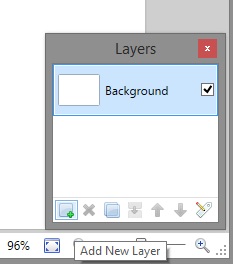
- استخدم فرشاة الرسم لملء المساحة المحددة باللون الذي تريد أن تكون الخطوط العريضة له:

- حافظ على تحديد أشكال النص. في قائمة "التأثيرات" ، حدد "Stylize" و "Outline":
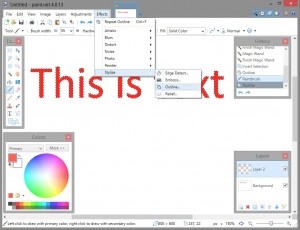
- قم بتحريك شريط التمرير "Intensity" بالكامل حتى 100 ، لذلك سيكون المخطط التفصيلي ثابتًا. اضبط شريط التمرير "السُمك" لتغيير سمك المخططات التفصيلية بالبكسل:
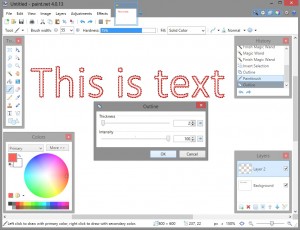
- استخدم الآن أداة Magic Wand مرة أخرى لتحديد الأجزاء الداخلية الفارغة لكل حرف:
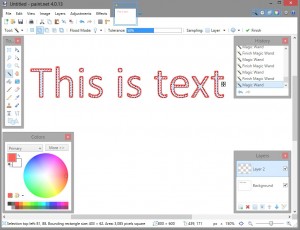
- اضغط على حذف لإزالة الدواخل من الحروف. الآن يجب أن تظهر الحروف الأصلية من خلال الخطوط العريضة الخاصة بك فوقها:

باستخدام هذه التقنية ، يمكنك الآن إضافة مخططات إلى نصك بسرعة وسهولة إلى حد ما. يمكنك أيضًا استخدام هذه الطريقة لتحديد الخطوط العريضة لأي شكل آخر بنفس الطريقة. يمكن أن تضيف المخططات التفصيلية مزيدًا من اللمعان إلى النص وتكون مفيدة بشكل خاص لجعل النص أكثر وضوحًا إذا كانت خلفية الصورة بها نظام ألوان مشابه.
لدينا عدد قليل من المقالات حول كيفية معالجة النص باستخدام Paint.NET ، وحيل معالجة الصور مثل كيفية إضافة تمويه إلى الصور باستخدام Pain.NET والحيل المتنوعة مثل كيفية تبييض الأسنان باستخدام Paint.NET. يحتوي برنامج الرسام على الكثير من الميزات الرائعة ، مما يجعله أحد أفضل وأسهل برامج تحرير الصور المجانية المتوفرة!
هل لديك نصائح وحيل ذكية خاصة بك في برنامج Paint.NET؟ يرجى ترك تعليق أدناه!