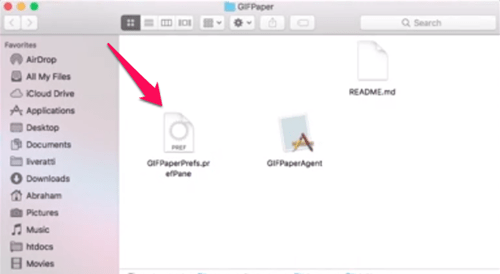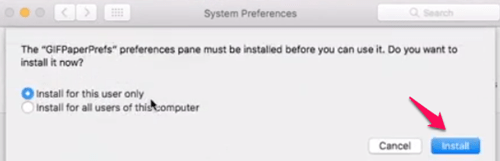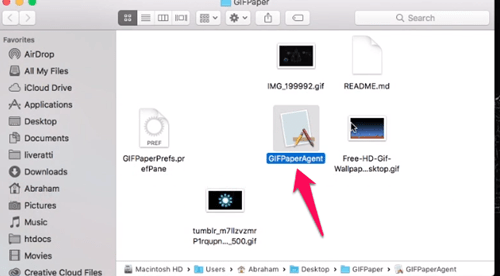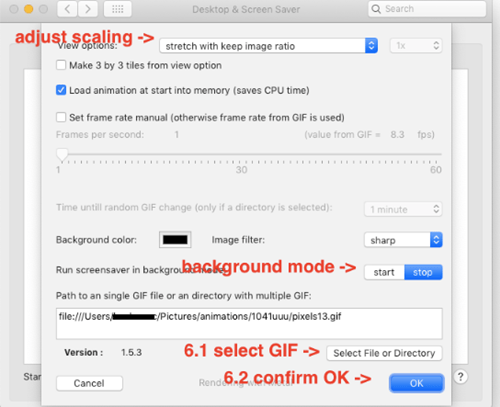ملفات GIF هي ملفات بتنسيق Graphic Interchange. تُعرف هذه الملفات على نطاق واسع بالصور المتحركة المستخدمة كنوادر كوميدية على وسائل التواصل الاجتماعي. ولكن ، هناك الكثير من الاستخدامات الأخرى أيضًا.

الحصول على نفس الخلفية الثابتة على جهاز Mac الخاص بك يمكن أن يصبح مملاً بسرعة كبيرة. لكن هل تعلم أنه يمكنك تنشيط شاشتك وتعيين صورة GIF متحركة كخلفية للشاشة؟ في هذه المقالة ، سنوضح لك كيفية القيام بذلك بالضبط.
إعداد صور GIF المتحركة كخلفية على جهاز كمبيوتر Mac الخاص بك
لا يحتوي نظام تشغيل الكمبيوتر (macOS) على البرنامج الذي يدعم تعيين صور GIF المتحركة كخلفية أو شاشة توقف.
ومع ذلك ، هذا لا يعني أنه لا يمكنك تثبيت برامج إضافية يمكن أن تساعدك. هناك مجموعة من البرامج التي يمكنك العثور عليها عبر الإنترنت لهذا الغرض ، ولكن معظمها إما مليء بالأخطاء أو لا يعمل على الإطلاق.
لحسن الحظ ، وجدنا برنامجين يمكنك الاعتماد عليهما بالتأكيد. يتم أيضًا تحديث هذه البرامج باستمرار ، بحيث يمكن للمستخدمين الاستمتاع بمزيد من الميزات كل شهر تقريبًا. علاوة على ذلك ، فهي مجانية تمامًا.
فلنستعرض كلاهما ونرى ما يدور حولهما.
قبل أن نبدأ
نظرًا لأن البرامج التعليمية التالية ستوضح لك كيفية تنزيل هذه البرامج وتثبيتها واستخدامها ، تأكد من أنك قمت بالفعل بتنزيل صورة GIF متحركة من اختيارك.
يمكنك البحث عن ملف GIF الذي تريده على مواقع الويب مثل GIPHY و Tenor وما شابه ذلك. بمجرد العثور على ملف GIF الذي يعجبك ، انقر بزر الماوس الأيمن فوقه واختر حفظ باسم.
من الجيد أيضًا إنشاء صور GIF المتحركة الخاصة بك. هناك الكثير من الأدوات عبر الإنترنت التي تتيح لك إنشاء رسوم متحركة بمجرد إضافة صورك. يعد Gif Maker أحد الأدوات التي يمكنك استخدامها.
GIF ورق
GIFPaper هو أحد البرامج الأولى التي سمحت للمستخدمين بتعيين صور GIF المتحركة كخلفيات شاشة على أجهزة كمبيوتر Mac. في إصداراته الأولية ، لم يكن برنامج GIFPaper يعتبر سهل الاستخدام تمامًا. كنت بحاجة إلى تثبيت كل شيء وإعداده يدويًا واستغرق الأمر بعض الوقت.
علاوة على ذلك ، يستخدم هذا البرنامج لاستنزاف حوالي 15٪ من طاقة وحدة المعالجة المركزية للكمبيوتر لعرض صورة GIF المتحركة. لا تحتاج إلى أن تكون خبيرًا في التكنولوجيا لتعرف أن 15٪ يمثل الكثير جدًا.
ومع ذلك ، فقد أصلح المطورون معظم هذه المشكلات ، لذا فإن GIFPaper الذي لدينا الآن يعمل بشكل جيد.
سنبدأ بتوضيح كيفية تنزيل هذا البرنامج وتثبيته.
ملاحظة: ضع في اعتبارك أن الرسوم المتحركة تستخدم دائمًا المزيد من ذاكرة الوصول العشوائي وطاقة وحدة المعالجة المركزية أكثر من التنسيقات الأخرى. وبالتالي ، بغض النظر عن البرنامج الذي تحدده ، ستلاحظ أن وحدة المعالجة المركزية الخاصة بك تعمل لوقت إضافي.
إذا لم تكن وحدة المعالجة المركزية لديك بهذه القوة ، وإذا كنت تمتلك جهاز كمبيوتر Mac قديمًا ، فيجب تجنب تعيين الرسوم المتحركة كخلفية. من المرجح أن تكون الرسوم المتحركة بطيئة وقد ينتهي بك الأمر إلى إتلاف وحدة المعالجة المركزية الخاصة بك على المدى الطويل (على الرغم من أن هذا صعب للغاية).
تنزيل وتثبيت واستخدام GIFPaper
ليس لدى GIFPaper موقع ويب رسمي. لذلك ، سيكون رابط التنزيل الذي سنوفره لك في هذه المقالة من موقع ويب تابع لجهة خارجية. على الرغم من أنه لا يوصى بتنزيل أي شيء من موقع ويب تابع لجهة خارجية لأسباب تتعلق بالسلامة ، إلا أن هذا الرابط لديه الضوء الأخضر لدينا. إذا توقف هذا الرابط عن العمل ، يمكنك التحقق من البديل الخاص به.
اضغط على الرابط وقم بتنزيل GIFPaper. إليك ما عليك القيام به لتثبيت هذا البرنامج واستخدامه:
- انقر نقرًا مزدوجًا فوق ملف التثبيت المسمى GIFPaperPrefs.
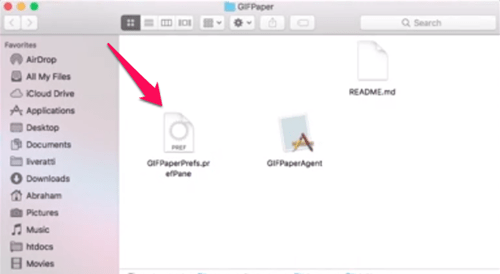
- ستظهر نافذة منبثقة تسألك عما إذا كنت تريد تثبيت جزء تفضيلات GifPaperPrefs. حدد الخيار الذي تريده (التثبيت لهذا المستخدم فقط أو التثبيت لجميع مستخدمي هذا الكمبيوتر) وانقر فوق تثبيت. سيتم التثبيت في بضع ثوان.
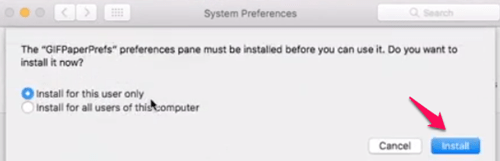
- افتح برنامج GIFPaperPrefs المثبت.
- حدد تصفح من شاشته الأولية وحدد GIF الذي تريد تعيينه.
- بمجرد تحديد ملف GIF الخاص بك ، يمكنك ضبط المحاذاة والقياس ولون الخلفية.
- قم بتشغيل الملف الثاني من المجلد حيث قمت بتنزيل GIFPaper. يطلق عليه GIFPaperAgent.
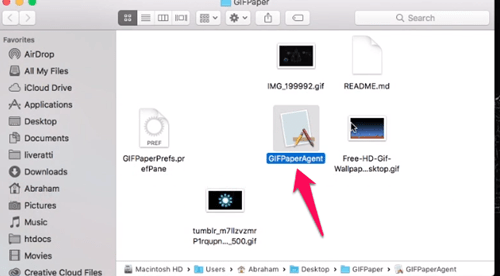
- حدد فتح ، ويجب تعيين خلفية GIF المتحركة الخاصة بك.
صور متحركة GIF
AnimatedGIF هو برنامج تم تطويره لنظام التشغيل Mac OSX / macOS والذي يسمح للمستخدمين بتشغيل صور GIF المتحركة. في البداية ، عمل هذا البرنامج كشاشة توقف. مع آخر تحديثاته ، يمكن لـ AnimatedGIF تعيين خلفيات GIF متحركة على جهاز كمبيوتر Mac الخاص بك. البرنامج الآن مستقر تمامًا ولا يستخدم قدرًا كبيرًا من ذاكرة الوصول العشوائي أو وحدة المعالجة المركزية ، ولكن يجب أن تظل حذرًا لأنه يختلف من كمبيوتر إلى كمبيوتر.
أولاً ، تحتاج إلى تنزيل AnimatedGIF. يمكنك تحميل البرنامج من هنا.
كما ترى ، يتم نشر البرنامج على GitHub حيث يمكنك حتى رؤية كود المصدر الخاص به. لتنزيل AnimatedGIF ، انقر فوق الإصدار الذي تريده. يُنصح دائمًا باختيار أحدث إصدار (الإصدار 1.5.3 في هذه الحالة) لأنه يحتوي على جميع التحديثات الأخيرة.

قم بالتمرير لأسفل إلى قسم الأصول وقم بتنزيل ملفات AnimatedGif.saver و Uninstall_AnimatedGif.app zip. يمكنك أيضًا تنزيل شفرة المصدر إذا كنت ترغب في ذلك ، ولكنها ليست ضرورية.

إليك كيفية تثبيت AnimatedGIF واستخدامه على جهاز كمبيوتر Mac:
- قم بفك ضغط الملفات التي تم تنزيلها.
- انقر نقرًا مزدوجًا فوق ملف AnimatedGIF.saver. سيسألك macOS بعد ذلك عما إذا كنت تريد تثبيت هذا البرنامج. انقر فوق تثبيت.
- انتقل إلى تفضيلات النظام.
- حدد سطح المكتب وشاشة التوقف.
- من هناك ، حدد شاشة توقف AnimatedGIF.
- انقر فوق خيارات شاشة التوقف الخاصة به.
- حدد ملف GIF الذي تريد استخدامه. ستتمكن أيضًا من ضبط قدر مناسب من الإعدادات من تلك النافذة.
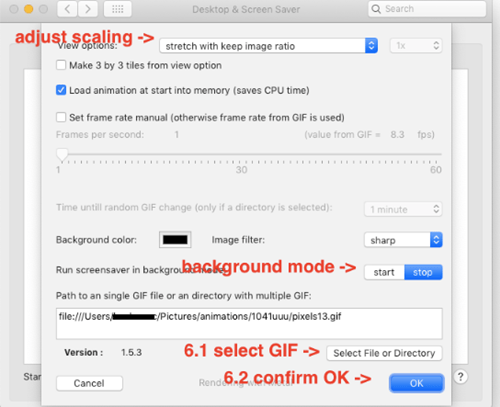
تخصيص خلفية كمبيوتر Mac الخاص بك
يتيح لك كل من GIFPaper و AnimatedGIF تخصيص خلفية جهاز Mac عن طريق تعيين صور GIF متحركة بدلاً من صور خلفية ثابتة. أنت تعرف الآن ما عليك القيام به لتثبيت هذه البرامج واستخدامها. اختر البرنامج الذي تجده أسهل في الاستخدام واستمتع به.
تجدر الإشارة مرة أخرى إلى أن صور GIF والرسوم المتحركة الأخرى تستخدم المزيد من طاقة وحدة المعالجة المركزية وذاكرة الوصول العشوائي ، لذلك يمكن أن يعمل الكمبيوتر بشكل أبطأ.
أي من هذين البرنامجين سوف تذهب إليه؟ هل لديك بالفعل صورة GIF مثالية في الاعتبار لورق الحائط الجديد الخاص بك؟ اسمحوا لنا أن نعرف في التعليقات أدناه.