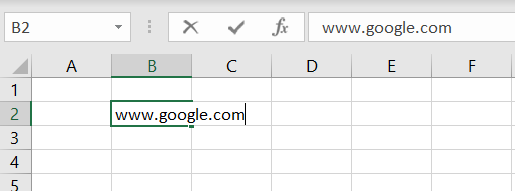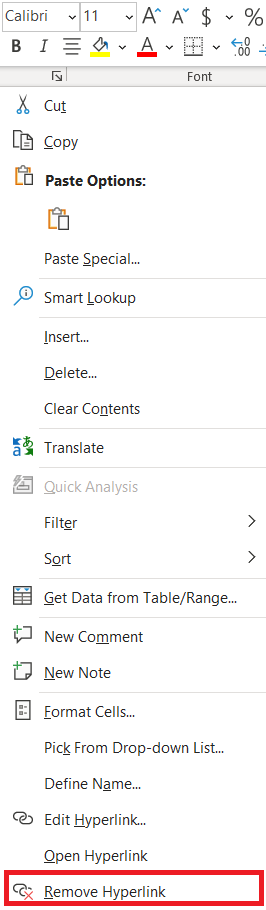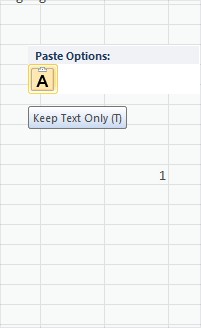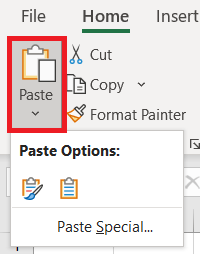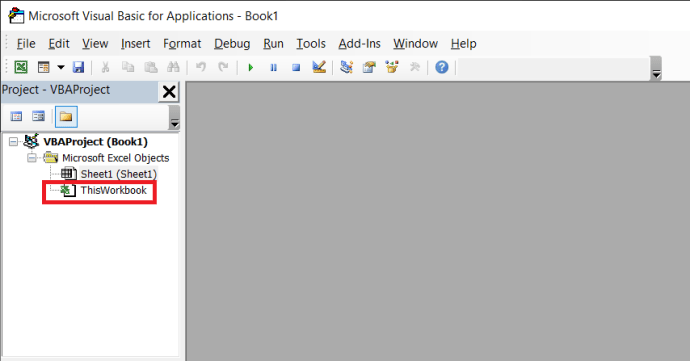يقوم Excel تلقائيًا بتحويل عناوين URL (عناوين مواقع الويب) المُدخلة في جداول البيانات إلى ارتباطات تشعبية. بعد ذلك ، يمكنك فتح مواقع الويب في متصفح بالنقر فوق روابطها في الخلايا. ومع ذلك ، ليس من المثالي دائمًا أن يكون لديك روابط في جداول البيانات لأن تحديد خلاياها يمكن أن يفتح متصفحك ومواقع الويب حتى عندما لا تحتاج إلى فتح الصفحات.

إذا كنت بحاجة إلى إدخال قائمة بعناوين URL للنص العادي في ورقة ، فهذه هي الطريقة التي يمكنك بها إزالة جميع الارتباطات التشعبية من جداول بيانات Excel.
استخدام قائمة السياق لإزالة خيار الارتباط التشعبي
إذا كنت تستخدم إصدارًا أحدث من Excel ، فيمكنك إزالة جميع الارتباطات التشعبية من ورقة باستخدام خيار قائمة السياق.
- كمثال ، افتح جدول بيانات Excel فارغًا وأدخل "www.google.com" في الخلية B2.
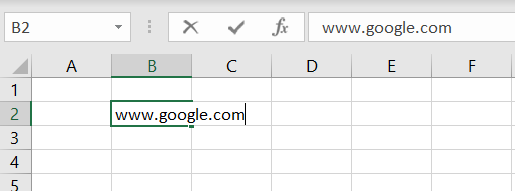
- بعد ذلك ، يمكنك النقر بزر الماوس الأيمن فوق تلك الخلية وتحديد خيار إزالة الارتباط التشعبي في قائمة السياق. سيؤدي ذلك إلى تحويل الارتباط التشعبي إلى عنوان URL للنص العادي.
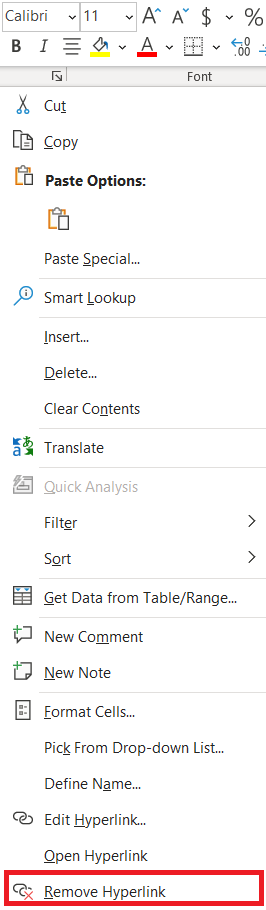
- لإزالة ارتباطات تشعبية متعددة من جدول بيانات Excel ، اضغط مع الاستمرار على كنترول مفتاح وحدد الخلايا.
- بعد ذلك ، يمكنك تحديد جميع الخلايا التي تتضمن الروابط والنقر فوق إزالة الارتباط التشعبي اختيار.
- بدلاً من ذلك ، اضغط على السيطرة + أ مفتاح التشغيل السريع لتحديد جميع خلايا جدول البيانات ثم يمكنك النقر بزر الماوس الأيمن وتحديد إزالة الارتباط التشعبي لتحويل جميع الروابط إلى نص عادي.
إزالة الروابط من جداول البيانات بدون خيار قائمة السياق
ومع ذلك ، لا تتضمن كافة إصدارات Excel ملحق إزالة الارتباط التشعبي خيار قائمة السياق. على هذا النحو ، لا يمكنك تحديد هذا الخيار في Excel 2007. ومع ذلك ، لا يزال بإمكان مستخدمي 2007 إزالة الروابط من جداول البيانات باستخدام خدعة لصق خاص.
- على سبيل المثال ، أدخل "www.bing.com" في الخلية ب 3، ثم أدخل "1" في الخلية ج 3 من نفس جدول البيانات. تحديد الخلية ج 3 واضغط على Ctrl + C مفتاح التشغيل السريع لنسخه إلى الحافظة.
- بعد ذلك ، حدد الخلية التي تتضمن الارتباط التشعبي ، وإلا ب 3. يمكنك النقر بزر الماوس الأيمن فوق تلك الخلية وتحديدها لصق خاص> لصق خاص من قائمة السياق لفتح النافذة الموضحة أدناه مباشرة.
- يختار تتضاعف في تلك النافذة ، واضغط على موافق زر لإزالة الارتباط التشعبي. ثم قم بإلغاء تحديد الخلية ب 3 في جدول البيانات.

الصق عناوين URL في جداول البيانات كنص عادي
إذا كنت بحاجة إلى لصق الكثير من عناوين URL في جدول بيانات ، فيمكنك إزالة تنسيق الارتباط التشعبي عن طريق تحديد خيار الاحتفاظ بالنص فقط.
- كمثال ، انسخ عنوان URL www.google.com عن طريق تحديد نص رابط الارتباط التشعبي والضغط Ctrl + C.
- ثم انقر بزر الماوس الأيمن فوق الخلية د 3 في جدول بيانات Excel لفتح قائمة السياق في اللقطة أدناه مباشرة.

- تحت خيارات اللصق هناك رمز الحافظة. هذا هو احتفظ بالنص فقط الزر الذي يمكنك تحديده لنسخ عنوان URL في الخلية بدون أي ارتباط.
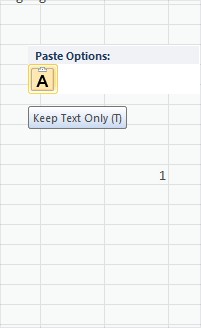
- بدلاً من ذلك ، انقر على السهم الصغير في شريط أدوات Excel معجون زر لتحديد احتفظ بالنص فقط اختيار.
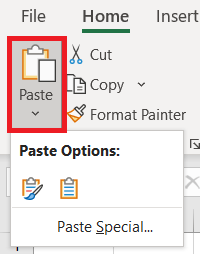
قم بإعداد ماكرو يزيل الارتباطات التشعبية
وحدات الماكرو هي تسلسل مسجل للخيارات المحددة. يخبرك منشور Tech Junkie هذا (والفيديو الخاص به) بكيفية تسجيل وحدات الماكرو في Windows. يتضمن تطبيق Excel الكامل أداة تسجيل ماكرو لتسجيل وحدات الماكرو ، ولكن يمكنك أيضًا إعداد وحدات الماكرو عن طريق إدخال التعليمات البرمجية لـ Visual Basic يدويًا. فلماذا لا تقوم بإعداد ماكرو يزيل جميع الارتباطات التشعبية من ورقة Excel؟
- اضغط على Alt + F11 مفتاح التشغيل السريع لفتح محرر VB في Excel.
- ثم يمكنك النقر نقرًا مزدوجًا فوق ThisWorkbook على لوحة VBAProject.
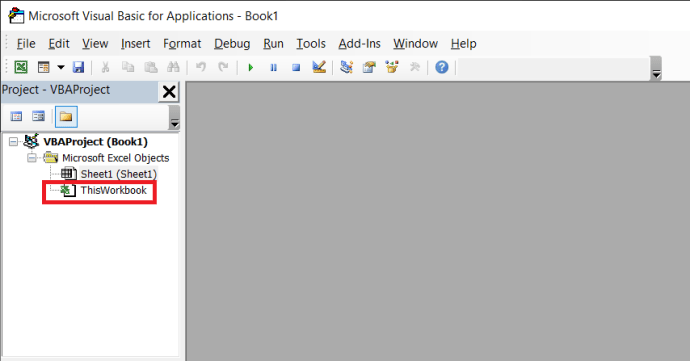
- الآن ، انسخ والصق الكود أدناه في نافذة كود VB بامتداد Ctrl + C و السيطرة + V. مفاتيح الاختصار:"رمز لإزالة الارتباطات التشعبية في Excel
فرعي RemoveAllHyperlinks ()
ActiveSheet.Hyperlinks.Delete
End Sub
- لتشغيل الماكرو ، حدد جدول البيانات الذي تريد إزالة الارتباطات التشعبية منه ، واضغط على Alt + F8 مفتاح التشغيل السريع لفتح نافذة ماكرو ، حدد ThisWorkbook.RemoveAllHyperlinks من نافذة الماكرو ثم اضغط على يركض زر.
قم بإيقاف تشغيل "الارتباطات التشعبية التلقائية"
يقوم Excel تلقائيًا بتحويل عناوين URL إلى روابط. ومع ذلك ، يمكنك تكوين البرنامج بحيث تظل جميع عناوين URL التي تم إدخالها كنص عادي. للقيام بذلك ، حدد علامة التبويب ملف وانقر فوق خيارات لفتح النافذة أدناه مباشرة.

يختار تدقيق على يسار تلك النافذة واضغط على خيارات التصحيح التلقائي زر. سيؤدي ذلك إلى فتح النافذة الموضحة في اللقطة أدناه. حدد علامة التبويب "تنسيق تلقائي أثناء الكتابة" في تلك النافذة. قم بإلغاء تحديد ملف مسارات الإنترنت والشبكة ذات الارتباطات التشعبية الخيار في علامة التبويب تلك. اضغط على موافق زر وأغلق نافذة خيارات Excel. الآن ستبقى عناوين URL التي تم إدخالها في خلايا جدول البيانات نصية فقط.

يمكن أن يوفر لك إغلاق الارتباطات التشعبية التلقائية الكثير من العمل غير الضروري ، ضع هذا الخيار في الاعتبار.
إدارة الارتباطات التشعبية في Excel
لذلك ، هناك عدة طرق يمكنك من خلالها إزالة جميع الارتباطات التشعبية في جدول بيانات Excel. لاحظ أنه يمكنك أيضًا إزالة الارتباطات التشعبية عن طريق التحديد تحرير الارتباط التشعبي من قائمة سياق الخلية ثم الضغط على ملف إزالة الارتباط زر.
هل يتعين عليك استخدام الارتباطات التشعبية في نص عادي بشكل متكرر؟ هل تعرف خيارًا أفضل لإزالة الارتباطات التشعبية؟ شارك بأفكارك في التعليقات أدناه.