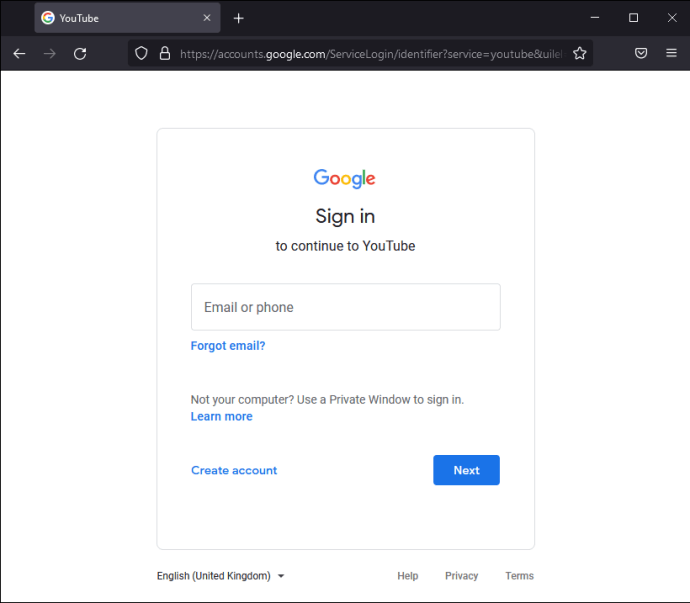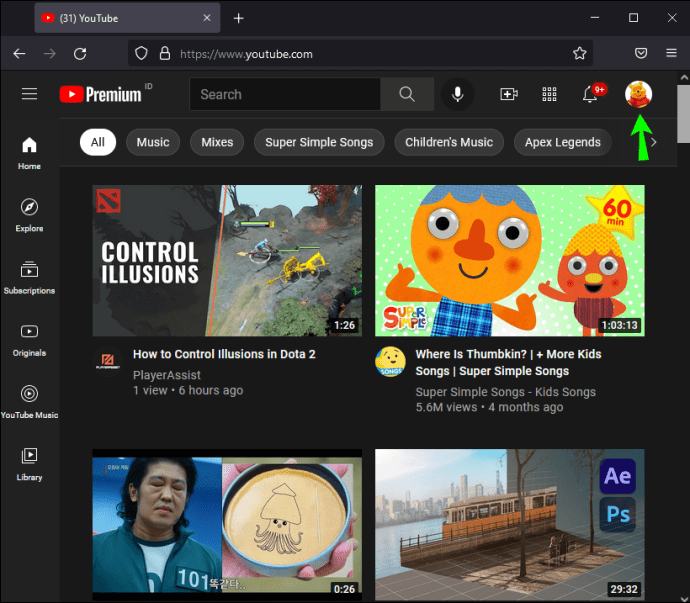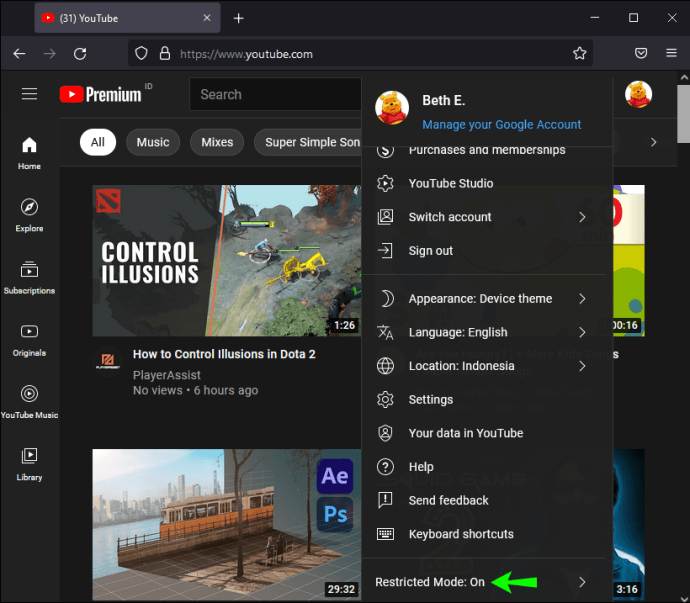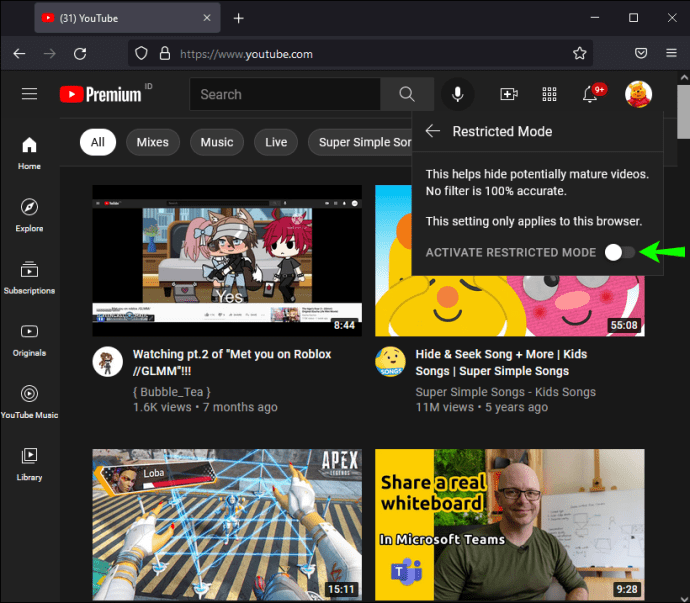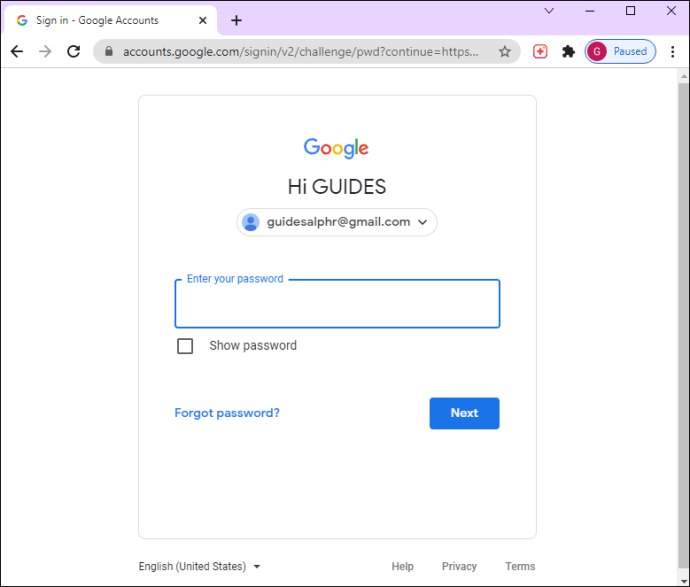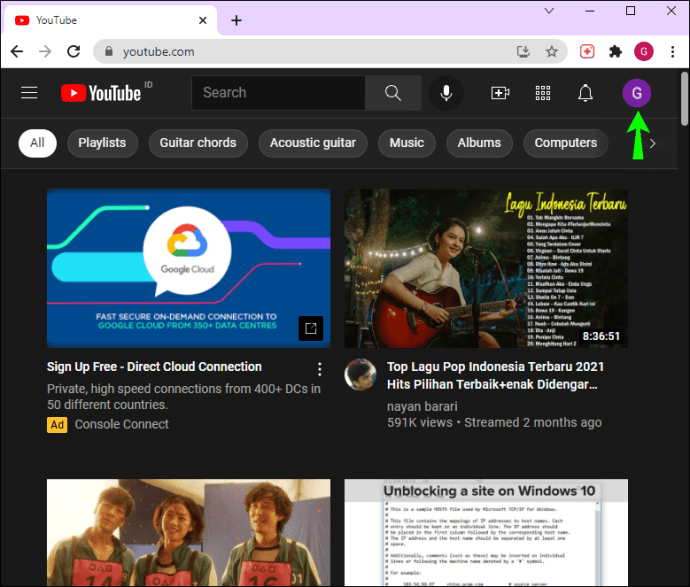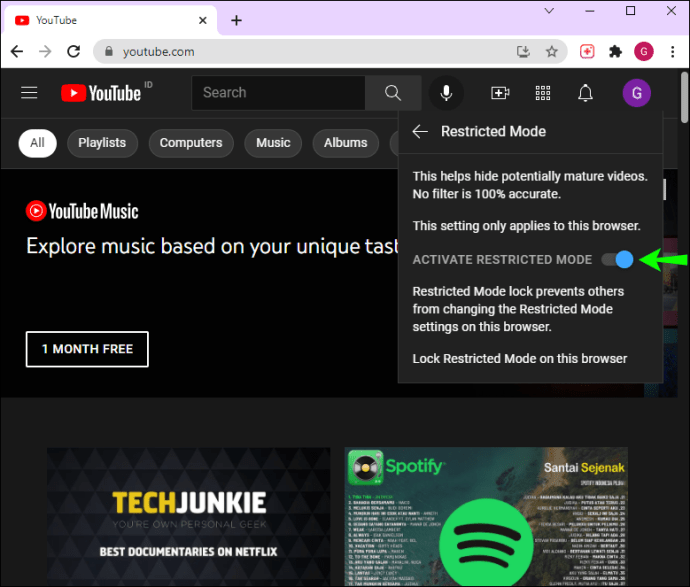يُخفي وضع تقييد المحتوى التعليقات التي يُحتمل أن تكون ضارة وغير ملائمة أسفل فيديو YouTube. عندما تريد قراءة قسم التعليقات أسفل مقطع فيديو معين على YouTube ، وترى الرسالة "لقد أخفى وضع تقييد المحتوى تعليقات لهذا الفيديو" ، فقد يعني ذلك شيئين. وضع تقييد المحتوى إما ممكّنًا على حسابك في YouTube ، أو أن مسؤول النظام قد قام بتشغيله على الشبكة بالكامل.
سنشرح لك في هذه المقالة كيف يمكنك إيقاف تشغيل "وضع تقييد المحتوى" على YouTube على مجموعة من المتصفحات والأجهزة.
وضع تقييد المحتوى لديه تعليقات مخفية على هذا الفيديو - Firefox
ابتكر YouTube ميزة Restricted Mode لحماية القاصرين من المحتوى غير اللائق وذلك للحفاظ على بيئة آمنة على هذا النظام الأساسي. على الرغم من إزالة المحتوى غير المناسب أو الضار بسرعة كبيرة ، إلا أنه قد ينزلق أحيانًا عبر النظام. يحذرك موقع YouTube من عدم وجود فلتر دقيق بنسبة 100٪.
إذا ذهبت لقراءة قسم التعليقات في فيديو YouTube ورأيت "وضع تقييد المحتوى لديه تعليقات مخفية لهذا الفيديو" ، فهذا يعني أنك بحاجة إلى تعطيل وضع تقييد المحتوى للوصول إلى التعليقات. لا يمتلك وضع تقييد المحتوى القدرة على منعك من قراءة قسم التعليقات فحسب ، بل يمكنه أيضًا تعطيل فيديو YouTube. ينطبق هذا عادةً على مقاطع فيديو YouTube المباشرة ، حيث قد تظهر تعليقات جديدة كل نصف ثانية.
ميزة وضع تقييد المحتوى في YouTube معطلة بشكل افتراضي. إذا كنت تستخدم جهاز كمبيوتر لشخص آخر ، أو إذا كنت تشاهد مقطع فيديو على YouTube على كمبيوتر مدرسة أو مكتبة ، فمن المحتمل أن يكون مسؤول النظام قد فعّل "وضع تقييد المحتوى". إذا كنت تستخدم جهاز كمبيوتر شركة ، فقد لا تتمكن من مشاهدة تعليقات YouTube لأن وضع تقييد المحتوى ممكّن لـ Google Workspace أو G Suite.
لإيقاف تشغيل وضع تقييد المحتوى على YouTube على Firefox ، هذا ما عليك القيام به:
- افتح Firefox على جهاز الكمبيوتر الخاص بك وانتقل إلى YouTube.

- سجّل الدخول إلى حسابك في YouTube إذا لم تكن قد قمت بذلك بالفعل.
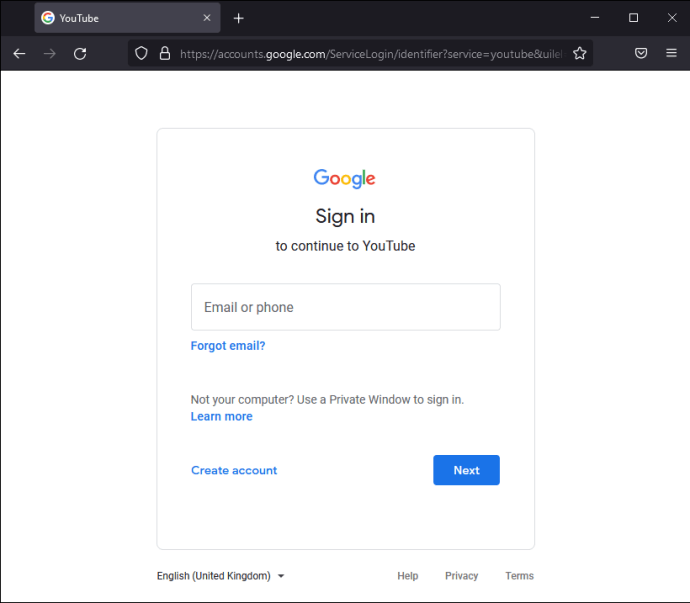
- انقر على صورة ملفك الشخصي في الزاوية العلوية اليمنى من شاشتك.
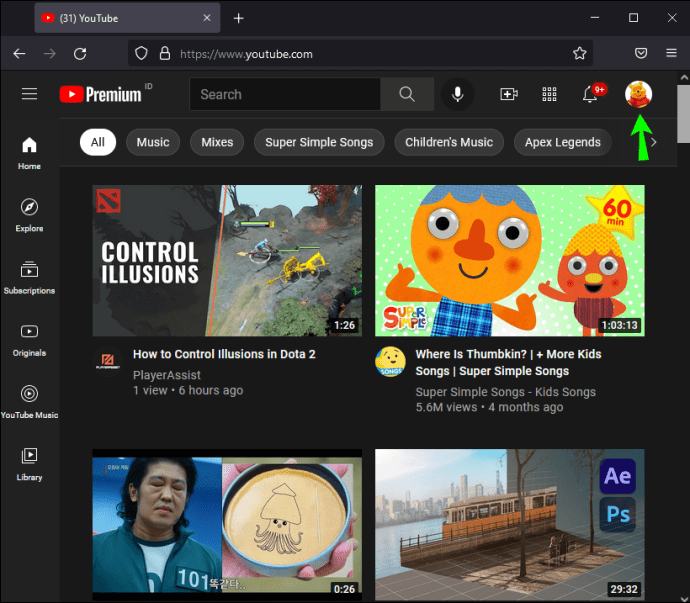
- انتقل لأسفل إلى علامة التبويب "وضع تقييد المحتوى: تشغيل" في القائمة المنسدلة.
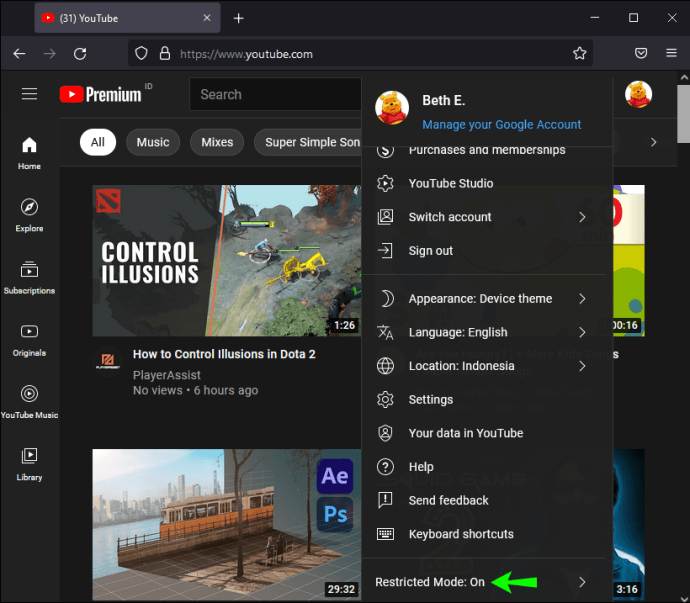
- بدّل مفتاح "تنشيط وضع تقييد المحتوى" حتى يتحول إلى اللون الرمادي.
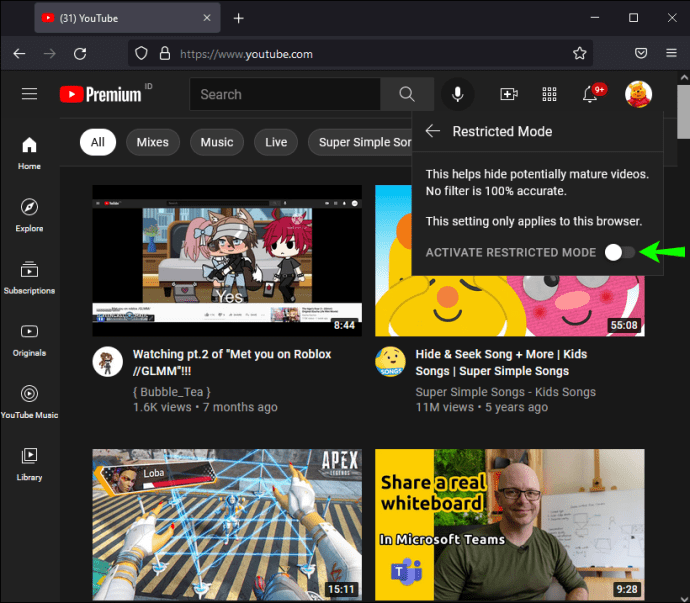
- قم بتحديث الصفحة.

- هذا كل ما في الامر. عندما تعود إلى فيديو YouTube ، ستتمكن من رؤية جميع التعليقات الموجودة أسفله.
ضع في اعتبارك أن إيقاف تشغيل "وضع تقييد المحتوى" لن يسري إلا على ذلك المتصفح المحدد. إذا تم إعداد "وضع تقييد المحتوى" على عدة متصفحات ، فسيلزمك تكرار هذه الخطوات مع جميع المتصفحات. نظرًا لأنه يمكن تمكين وضع تقييد المحتوى بواسطة المستخدم أو المسؤول ، يعتمد ما إذا كان يمكنك تعطيله أم لا. إذا قام أحد المشرفين بتمكين "وضع تقييد المحتوى" على جهازك ، فلن يتمكن سوى من تعطيله.
وضع تقييد المحتوى لديه تعليقات مخفية على هذا الفيديو - Chrome
الآن بعد أن عطلت "وضع تقييد المحتوى" على YouTube على Firefox ، دعنا نرى كيف ستفعل ذلك على Chrome. لن يستغرق تشغيل هذه الميزة سوى دقيقة أو نحو ذلك. لمعرفة كيفية القيام بذلك ، اتبع الخطوات أدناه:
- قم بتشغيل Google Chrome على جهاز الكمبيوتر الخاص بك.

- انتقل إلى YouTube وقم بتسجيل الدخول إلى حسابك.
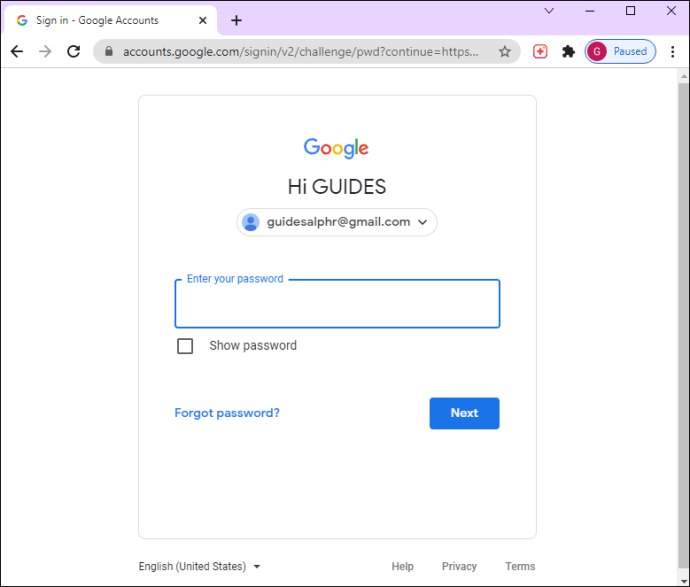
- انقر على صورة ملفك الشخصي في الزاوية العلوية اليمنى من شاشتك.
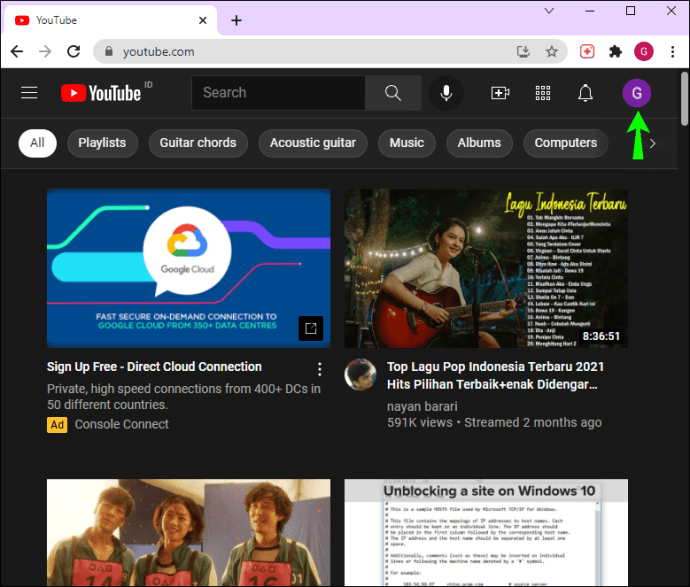
- انتقل إلى علامة التبويب "وضع تقييد المحتوى: تشغيل" في القائمة.

- انقر فوق "تنشيط وضع تقييد المحتوى" لتعطيل هذه الميزة.
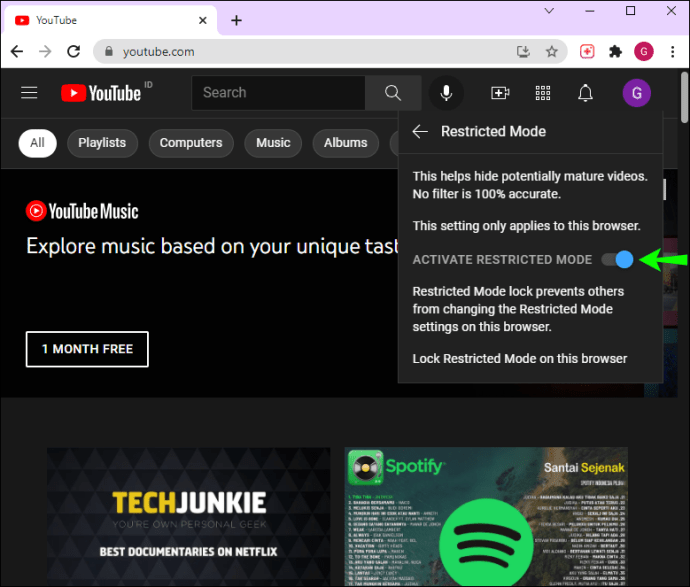
- قم بتحديث الصفحة.

ستلاحظ أن قسم التعليقات سيصبح متاحًا على الفور ضمن فيديو YouTube.
كما ذكرنا سابقًا ، إذا كنت تستخدم جهاز كمبيوتر في المدرسة أو العمل أو الجامعة أو المكتبة ، فقد لا تتمكن من تعطيل "وضع تقييد المحتوى" بنفسك. حتى إذا سجلت الدخول إلى حسابك ، فلن تتمكن من إيقاف تشغيل هذه الميزة. إذا حدث هذا لك ، فإن أفضل ما يمكنك فعله هو اللجوء إلى مسؤول النظام ومطالبتهم بتعطيل هذه الميزة على شبكتهم. خلافًا لذلك ، ليس هناك ما يمكنك فعله حيال ذلك.
قم بالوصول إلى قسم التعليقات على YouTube
بقدر ما قد يكون وضع تقييد المحتوى مفيدًا ، فقد يمنعك من مشاهدة مقاطع فيديو YouTube والتعليقات التي هي في الواقع آمنة تمامًا. قد لا تكون خوارزمية YouTube مضمونة دائمًا ، لذلك من المفيد معرفة كيفية إيقاف تشغيل "وضع تقييد المحتوى" على جميع المتصفحات والأجهزة. طالما لم يتم تعيينه من قبل مسؤول النظام ، يجب أن تكون قادرًا على القيام بذلك بسهولة.
هل سبق لك أن واجهت مشاكل مع "وضع تقييد المحتوى" عندما حاولت قراءة التعليقات الموجودة أسفل مقطع فيديو على YouTube؟ كيف تجاوزته؟ اسمحوا لنا أن نعرف في التعليقات.