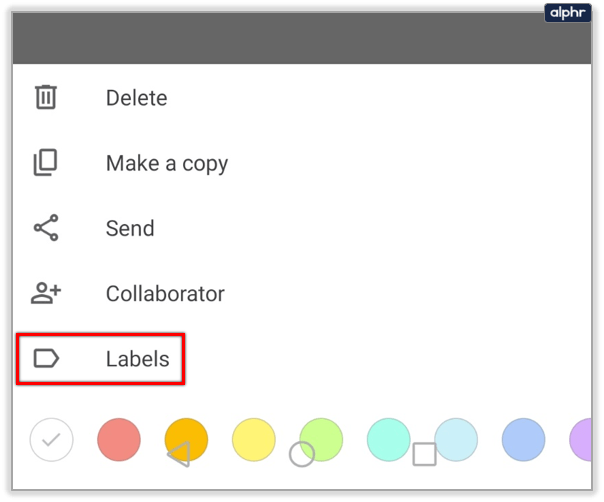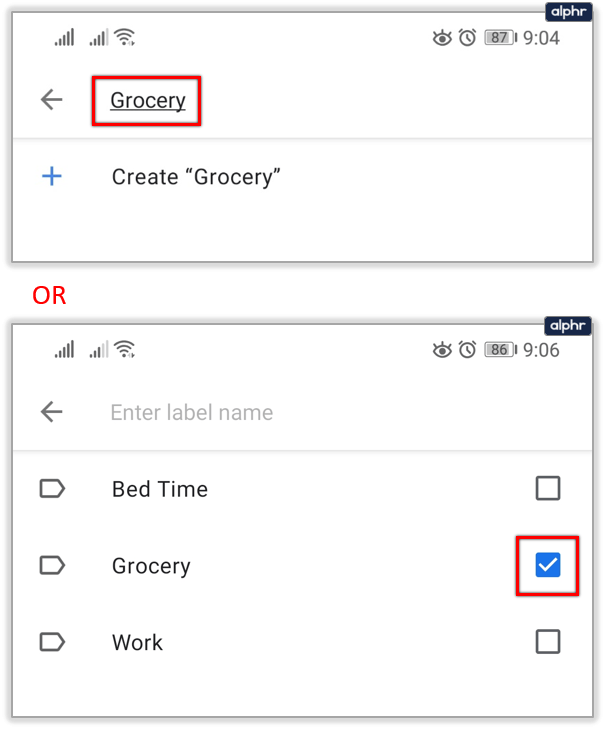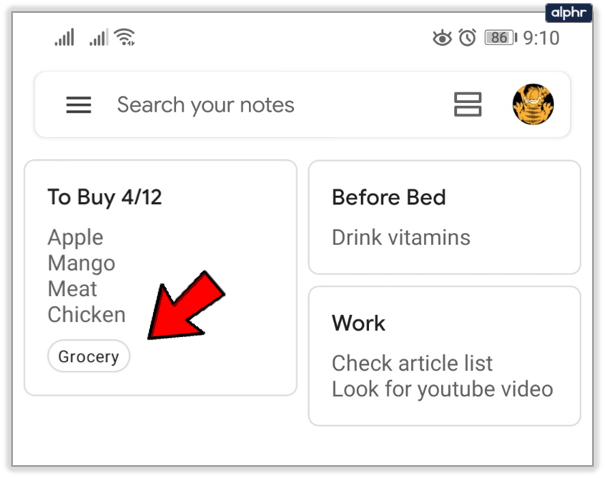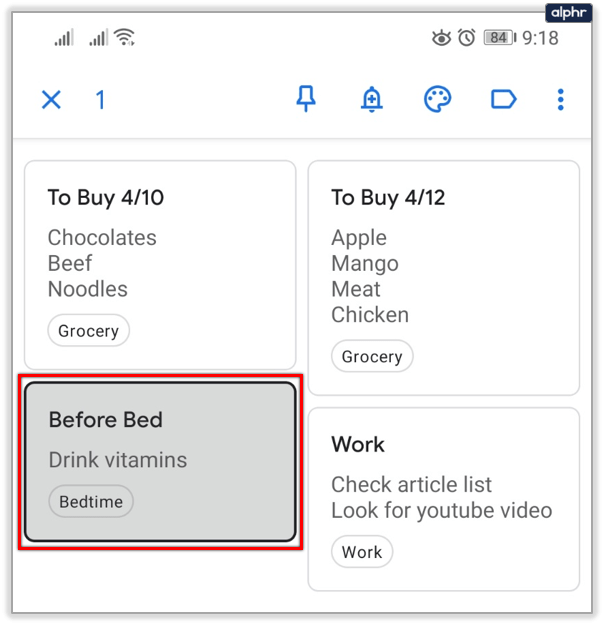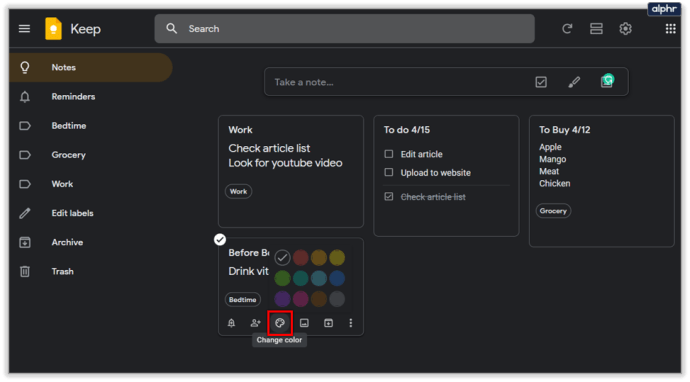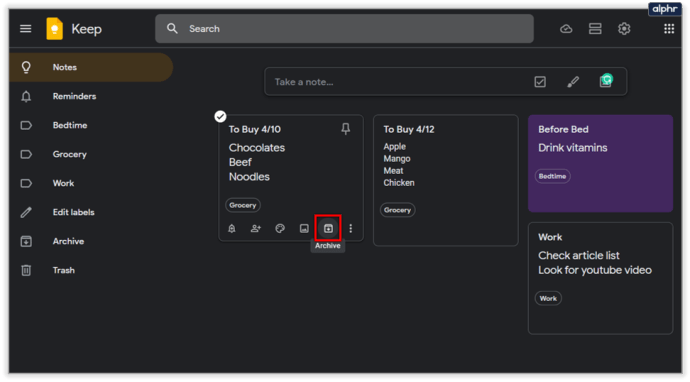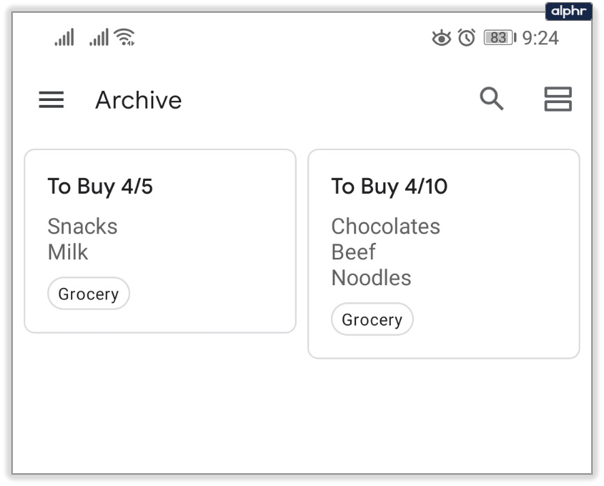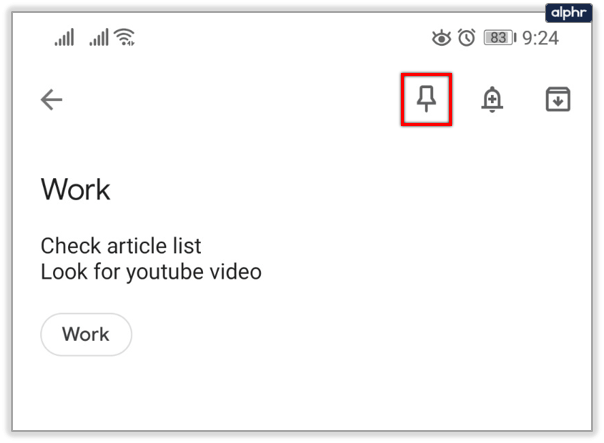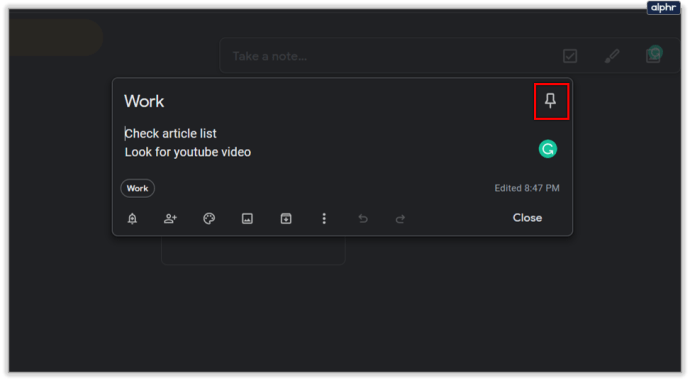Google Keep هو تطبيق رائع يتيح لك تنظيم ملاحظاتك أو قوائمك أو تدوين شيء ما بسرعة. إنه مدمج في معظم هواتف Android الحديثة ، وهو مجاني وسهل الاستخدام. ومع ذلك ، فإن التطبيق ليس مثاليًا لأنه يفتقر إلى النظام.

إذا كنت تريد معرفة كيفية إنشاء مجلدات في Google Keep ، فستصاب بخيبة أمل. للأسف ، هذا غير ممكن حتى الآن (يناير 2020). هناك وسائل أخرى لتنظيم ملاحظات Google Keep ، وسنعرض لك أكثرها فعالية.
استمر في القراءة لمعرفة كيفية فرز Google Keep باستخدام الملصقات والمحفوظات والدبابيس والمزيد.
استخدم الملصقات
تأكد من تحديث Google Keep إلى أحدث إصدار باستخدام متجر التطبيقات الرسمي بجهازك. إليك روابط متجر Google Play ومتجر Apple App Store. نظرًا لأن التطبيق لا يحتوي على تصنيف مجلد أصلي ، يجب أن تكون مبتكرًا.
لحسن الحظ ، هناك الكثير من الفرص المتاحة لك لفرز ملاحظاتك بطريقة إبداعية في Google Keep ، حتى بدون وجود مجلدات فعلية. يمكنك استخدام العديد من الملصقات ، حتى عدة تسميات ، لملاحظاتك. إليك كيفية استخدام ملصقات Google Keep:
- قم بتشغيل تطبيق Google Keep على جهازك.

- افتح الملاحظة التي تريد تسميتها.

- اضغط على أيقونة النقاط الثلاث في الزاوية اليمنى السفلية من شاشتك.

- حدد تسميات أو أضف تسميات إذا كنت تستخدم متصفحًا.
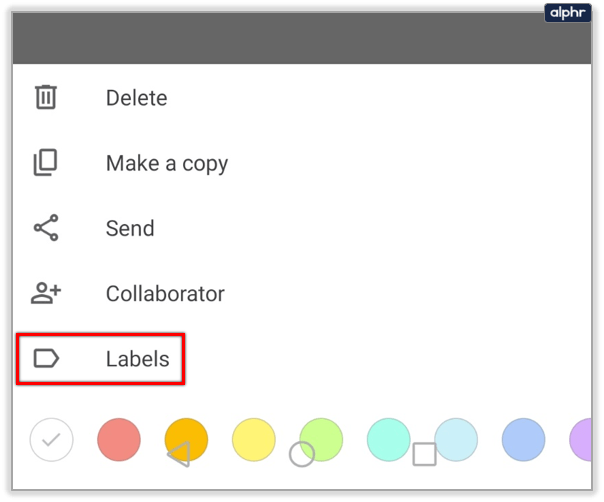
- اكتب اسم التصنيف وحدد إنشاء "اسم التصنيف". إذا كانت لديك بالفعل تسميات حالية ، فحدد مربع الاختيار بجوارها.
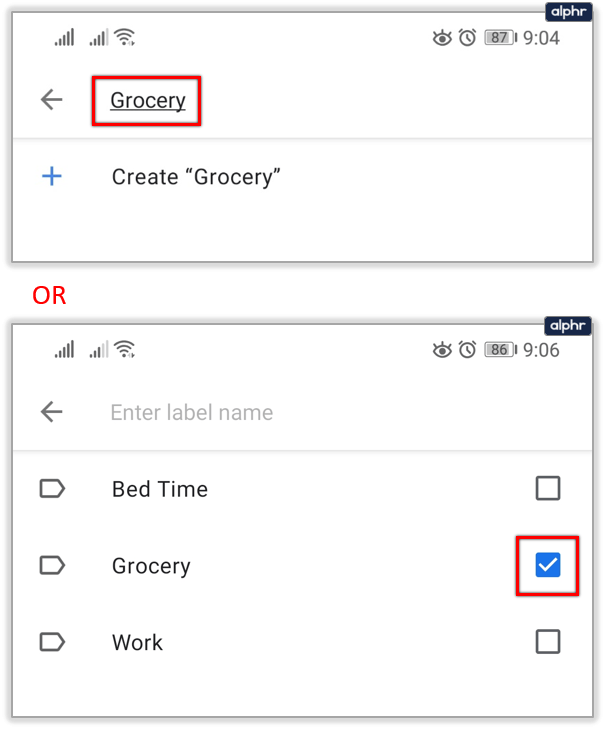
- هذا هو. سيقوم التطبيق بإضافتها تلقائيًا.
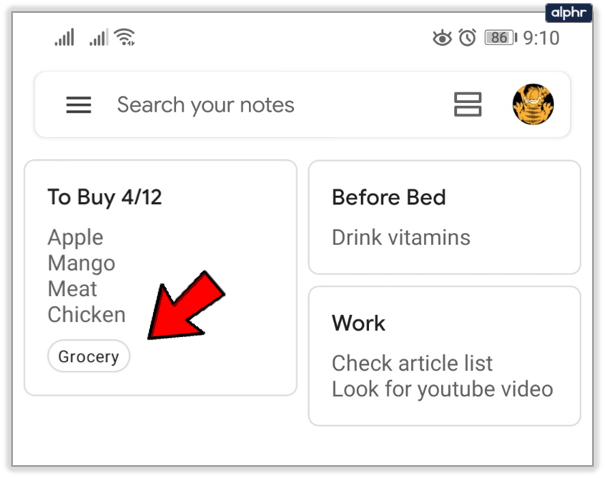
استخدم ترميز اللون
لدينا جميعًا طرقًا مختلفة لترتيب أغراضنا ، بما في ذلك الملاحظات والتذكيرات. يمكنك استخدام الترميز اللوني في Google Keep ، وهي ميزة يقدرها كثير من الناس. بشكل افتراضي ، تكون جميع ملاحظاتك بيضاء بأحرف سوداء.
يمكنك تغيير لون خلفية الملاحظات وفرزها حسب اللون. اتبع الخطوات للقيام بذلك:
- قم بتشغيل Google Keep.

- حدد الملاحظة التي تريد تعديلها.
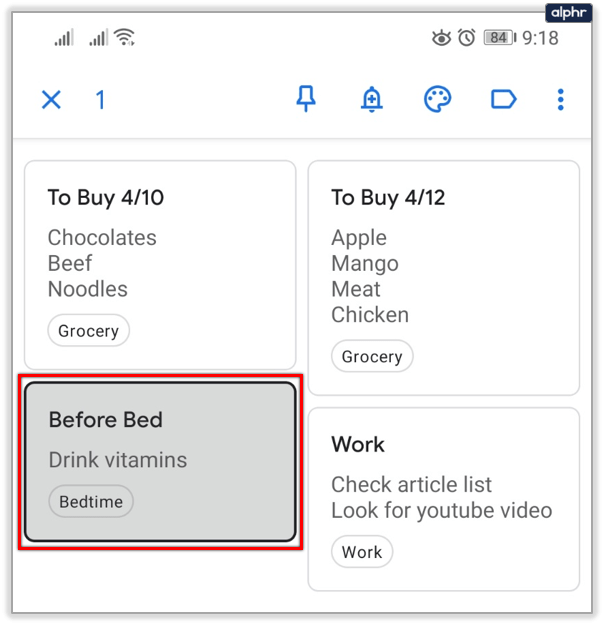
- حدد أيقونة تغيير اللون ، ثم اضغط على اللون الذي تريده.

- إذا كنت تستخدم موقع Google Keep الإلكتروني ، فانقر أو انقر فوق ملاحظتك ثم حدد خيار تغيير اللون أدناه. حدد اللون ، وسوف يتغير على الفور.
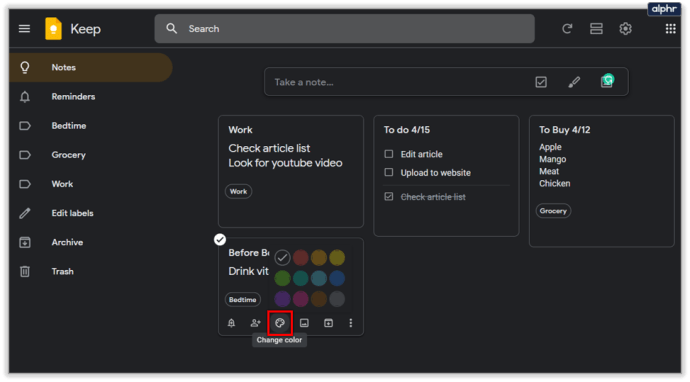
الترميز اللوني رائع ، وينطبق في أي مكان. تذكر المدرسة عندما كنت تستخدم على الأرجح ملصقات ملونة لأغراض مختلفة. يمكنك تعيين لون لكل نوع من الملاحظات (على سبيل المثال ، أحمر للعمل ، أخضر للأنشطة ، أزرق للأفلام ، إلخ.)

استخدم ميزة الأرشفة
يمكنك أيضًا أرشفة الملاحظات وحفظها لوقت لاحق. لديك بالتأكيد بعض الملاحظات التي لا تحتاجها على الفور ، لكنك لا تريد التخلص منها أيضًا. من السهل إضافة الملاحظات إلى الأرشيف ، اتبع الخطوات:
- قم بتشغيل موقع Google Keep أو التطبيق.

- في التطبيق ، أدخل ملاحظة تريد أرشفتها.

- ثم اضغط على زر الأرشفة في أعلى يمين الشاشة.

- إذا كنت تستخدم موقع الويب ، فأدخل ملاحظة وحدد خيار الأرشفة.
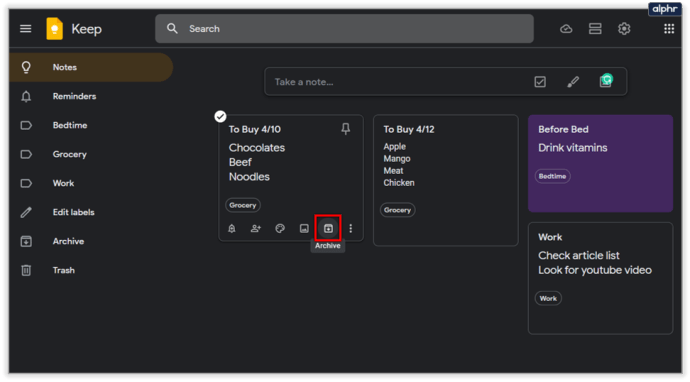
يمكنك الوصول بسهولة إلى الأرشيف:
- على الهاتف المحمول ، انقر فوق الرمز الموجود في الزاوية العلوية اليسرى من شاشتك (قائمة الهامبرغر).

- من القائمة المنسدلة ، حدد أرشفة.

- سترى جميع العناصر المؤرشفة في هذه النافذة.
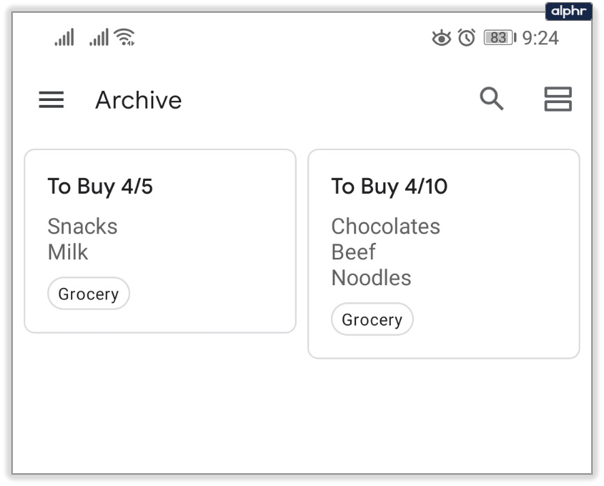
قد يقول البعض أن خيار الأرشفة يحل محل ميزة المجلد التي تفتقر إلى Google Keep.
استخدم دبابيس
الدبابيس هي أيضًا طريقة سهلة لفرز الملاحظات في Google Keep. يمكنك استخدامها لوضع الملاحظات الأساسية أعلى التطبيق لرؤية أفضل. ستبقى هذه العناصر المثبتة في المقدمة إذا قمت بإضافة المزيد من الملاحظات بعدها. اتبع الخطوات لتثبيت ملاحظة Google Keep:
- افتح Google Keep.

- حدد ملاحظة.

- اضغط على أيقونة Pin في الزاوية العلوية اليمنى من الشاشة (أولاً على اليسار).
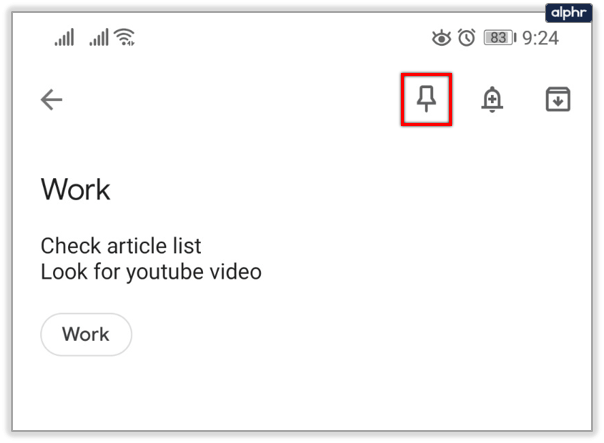
- إذا كنت تستخدم موقع الويب ، فأدخل ملاحظة تريد تثبيتها وانقر فوق خيار Pin.
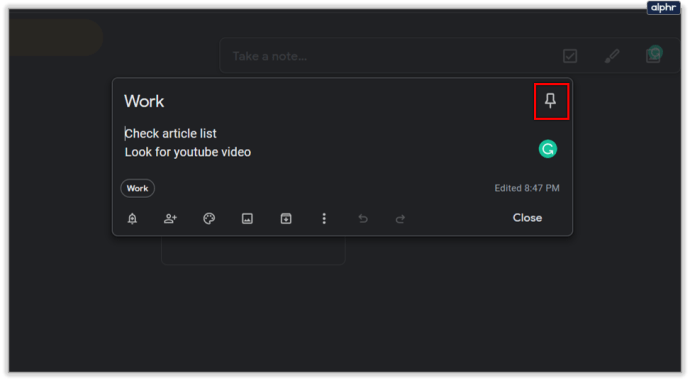
هذا الخيار أنيق لأنه يتيح لك تعيين أولوية لأهم تذكيراتك.

أخيرًا ، يمكنك الحفاظ على تنظيم الأشياء من خلال قوائم التعداد النقطي وقوائم المهام في Google Keep. تحتوي قوائم المهام على مربعات اختيار بجوار عناصر القائمة بحيث يمكنك تحديدها عند إكمالها. يمكنك أيضًا تحويل الملاحظات الموجودة إلى قوائم مهام إذا أردت. على موقع الويب ، يطلق عليها مربعات الاختيار ، وعلى الهاتف المحمول ، فهي عبارة عن مربعات اختيار.

قوائم التعداد النقطي غير موجودة ، ولكن يمكنك إضافة علامة النجمة أو شرطة إلى ملاحظاتك. عندما تنتقل إلى صف مختلف يتبع الرمز ، فسيقوم Google Keep بنسخ الصف الذي أضفته مسبقًا.
ابق منظمًا مع Google Keep
بصراحة ، أنا أستخدم Google Keep يوميًا منذ شهور ، وهو تطبيق مفيد. على الرغم من أنه يفتقر إلى المجلدات ، فأنت لست بحاجة إليها. يمكنك استخدام جميع الأدوات الأخرى لصالحك ، وبعضها يمكن أن يحل محل ميزة المجلد العادي.
ستواصل Google بالتأكيد تحسين هذا التطبيق ، وربما ستقدم مجلدات في المستقبل. أخبرنا برأيك حول هذا التطبيق في قسم التعليقات أدناه.