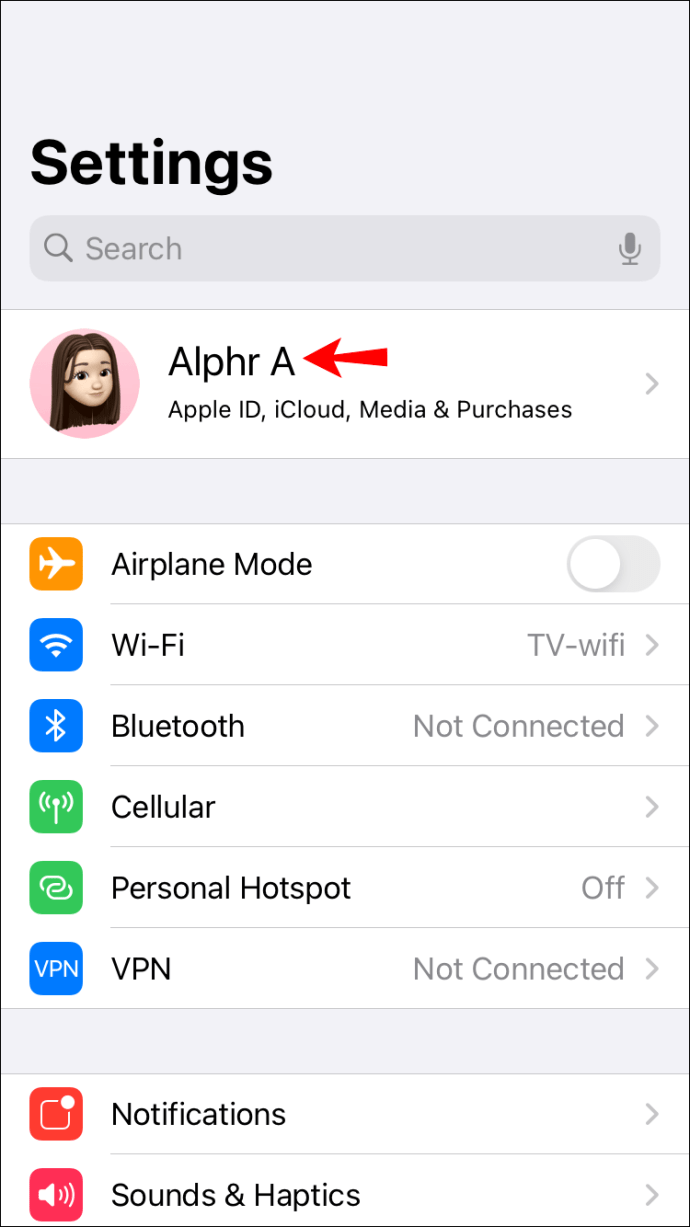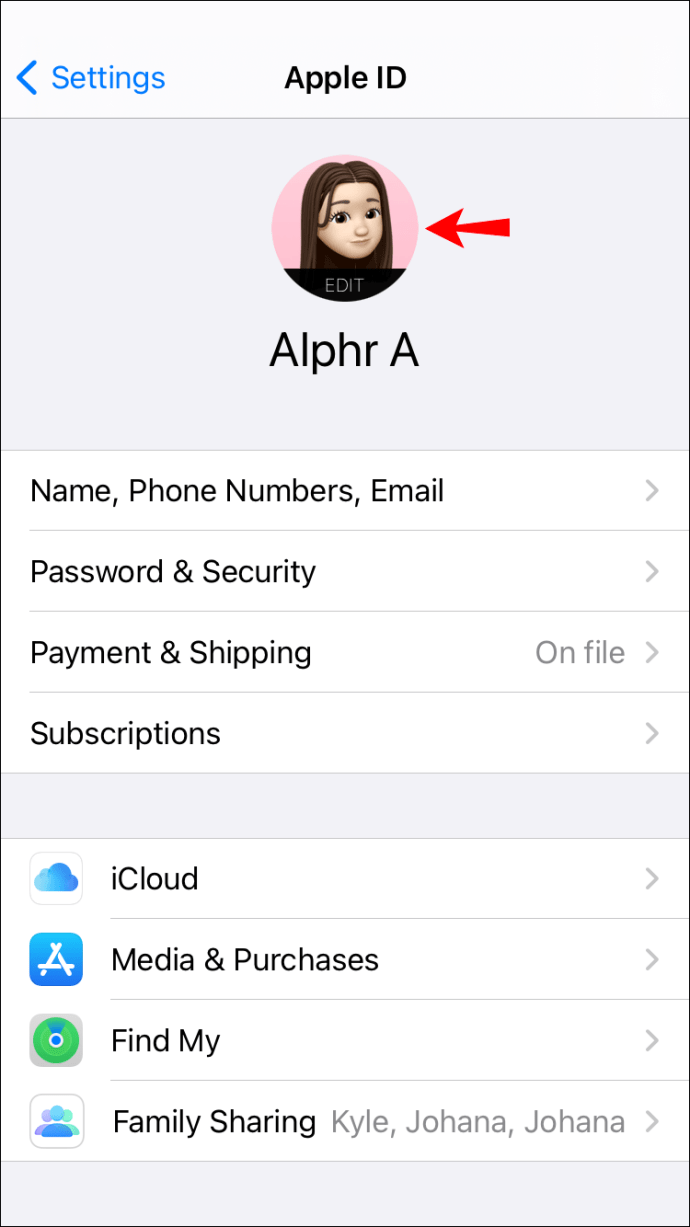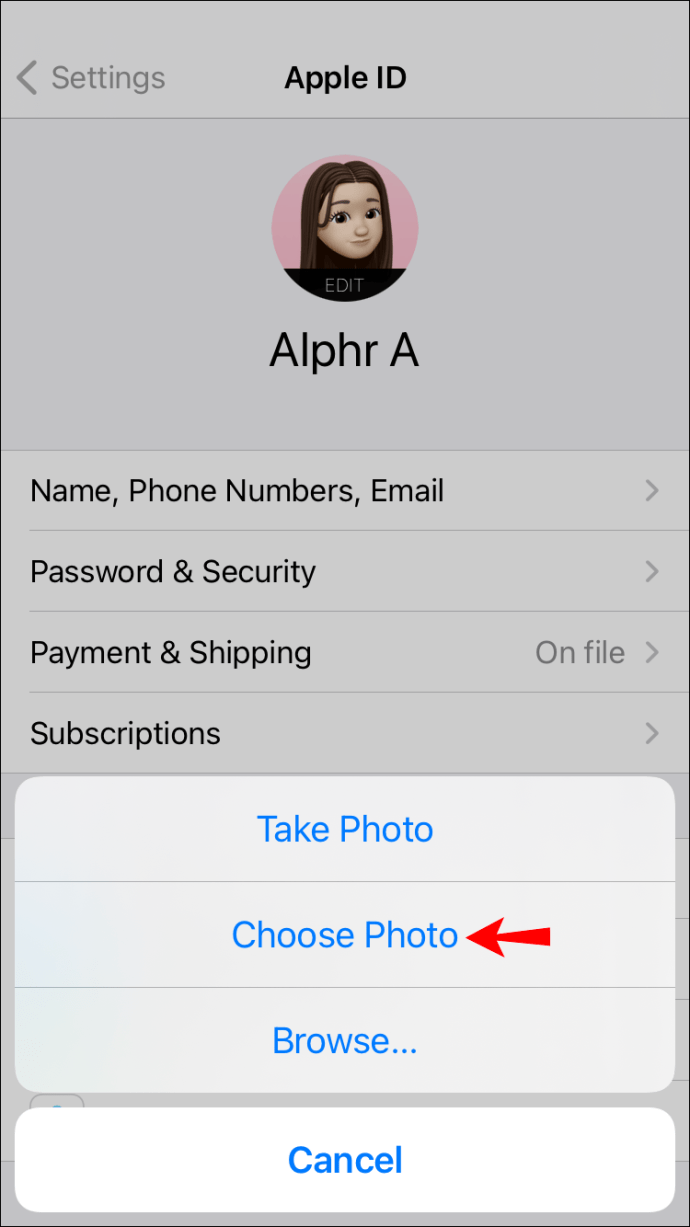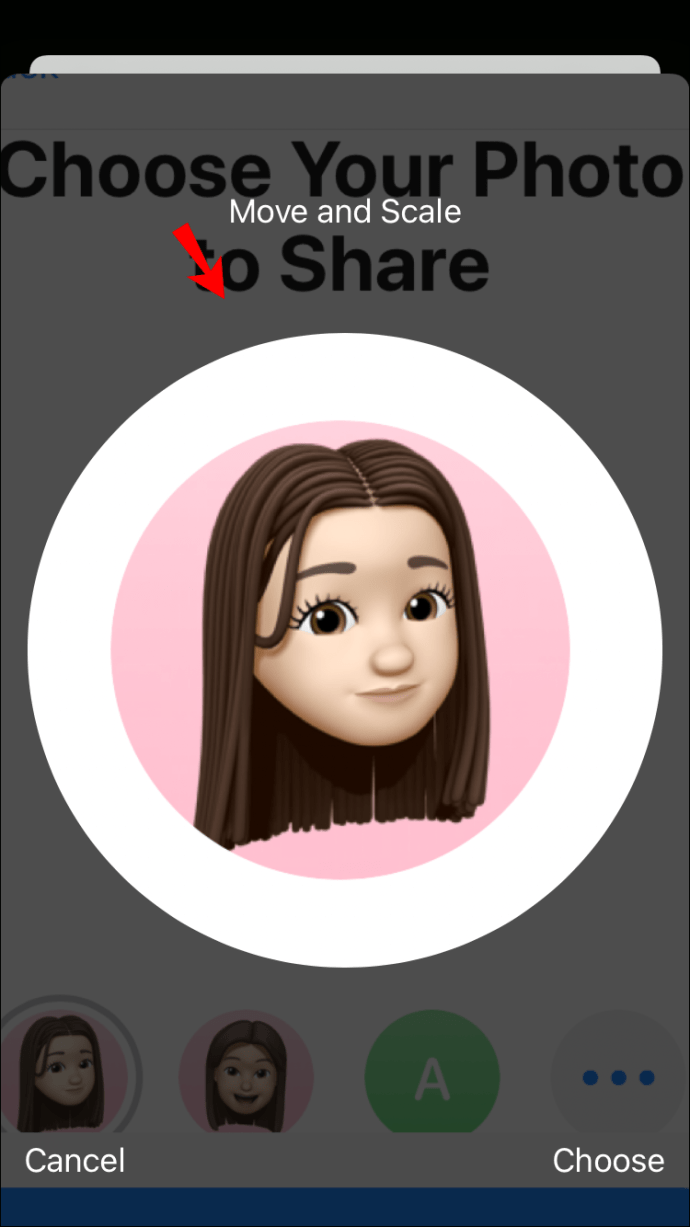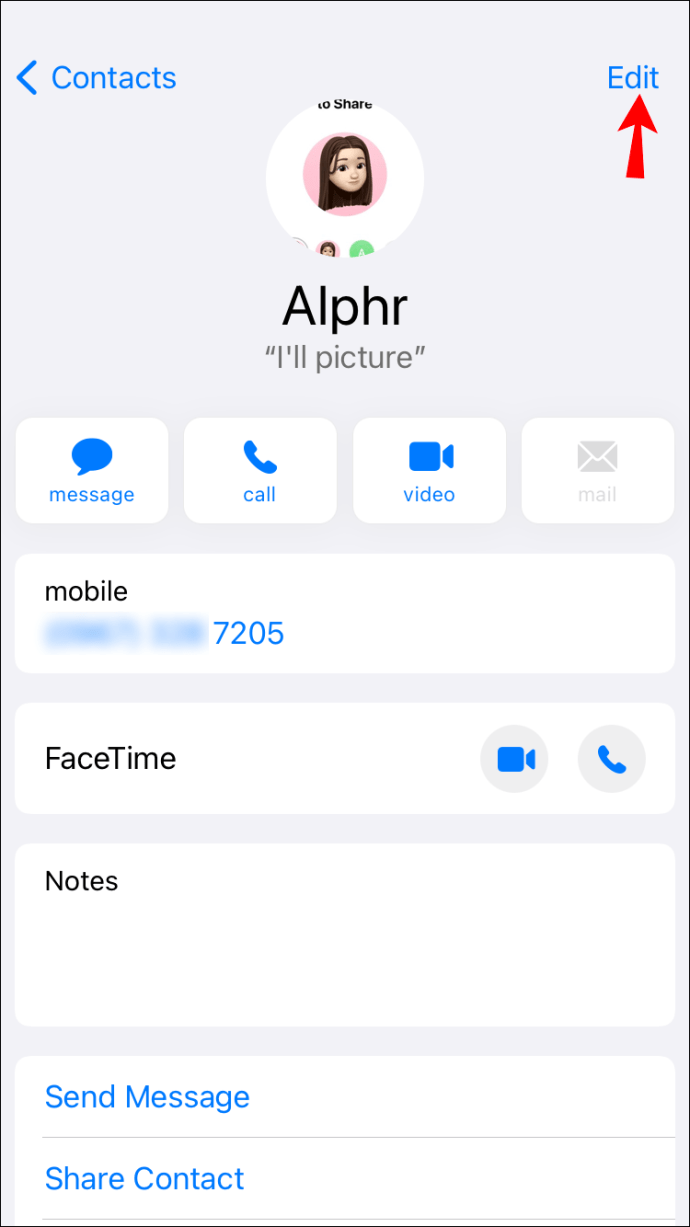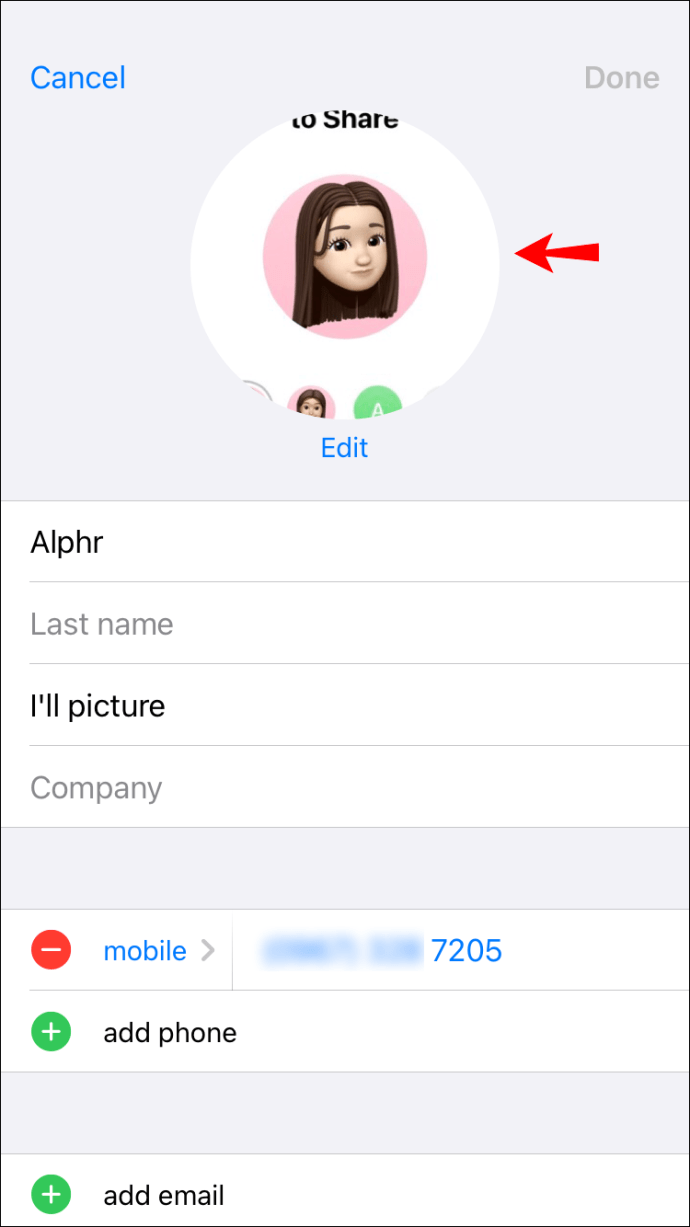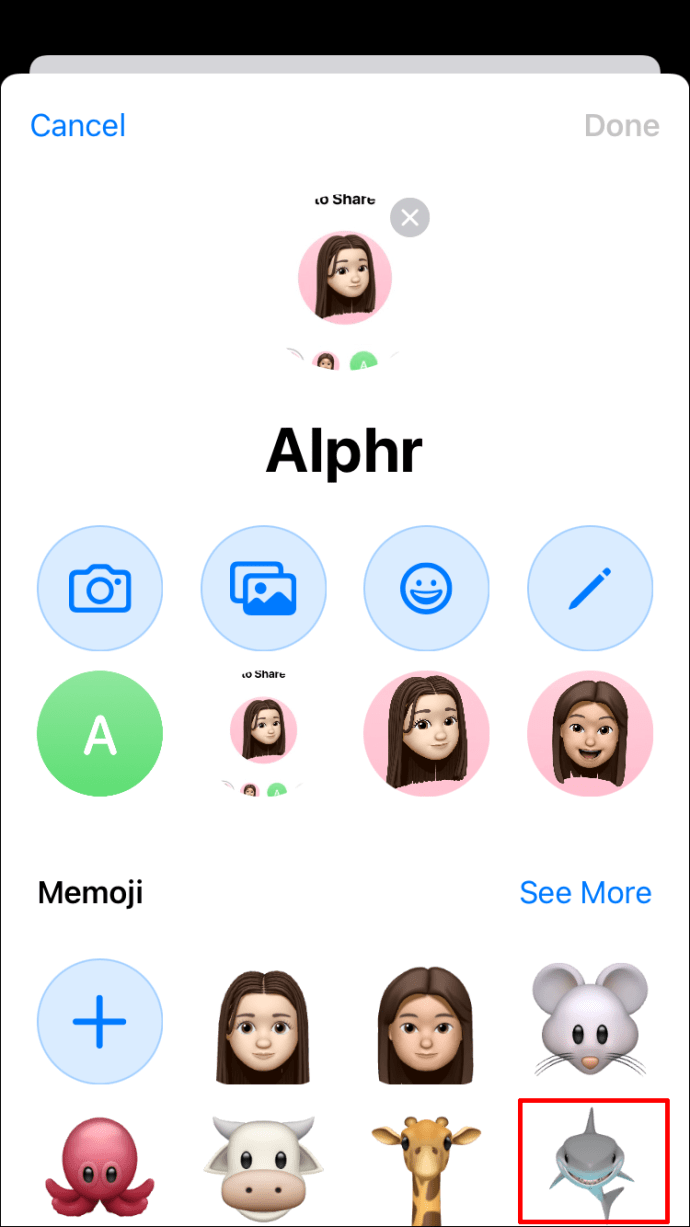إذا كنت من عشاق Apple ، فأنت على الأرجح على دراية بـ memojis. هذه ميزة جديدة نسبيًا تتيح لك إنشاء صورة رمزية لنفسك. يمكنك تخصيصه بأزياء أو قبعات أو لحى أو ألوان شعر أو تعابير وجه مختلفة أو أي شيء آخر تحبه.

يمكن أن تكون memoji الطريقة المثالية لإطلاق العنان لإبداعك والتعبير عن نفسك بشكل أفضل. لا يتم استخدامها فقط لصور معرف Apple ولكن أيضًا بمثابة رموز تعبيرية متحركة في محادثات iMessage. ولكن كيف يمكنك وضع واحد على جهازك؟
في هذا الإدخال ، سنوضح لك كيفية تعيين memoji كصورة معرف Apple أو صورة جهة الاتصال وإنشاء محادثات أكثر إثارة مع الأصدقاء والعائلة.
كيفية تعيين Memoji كصورة معرف Apple الخاص بك
إذا كان جهاز Apple الخاص بك يعمل بنظام iOS 13 أو أعلى ، فيمكنك التخلص من الصورة الرمزية القديمة لصالح Memoji مخصص يبرز. يمكنك تعيين memoji كصورة معرف Apple الخاص بك بطريقتين:
إعداد Memoji عبر iMessage
iMessage - تطبيق المراسلة المملوك لشركة Apple - يسمح لك بتعيين صورة ملف شخصي ستظهر بجوار رسائلك.
عند إعداد صورة الملف الشخصي ، يمنحك iOS خيار استخدام تلك الصورة كصورة معرف Apple الخاص بك. يمكنك استغلال هذه الفرصة وإنشاء memoji مخصصة لتكون بمثابة صورة معرف Apple الخاص بك. إليك الطريقة:
- افتح الإعدادات على جهازك.

- اضغط على "الرسائل".

- اضغط على "مشاركة الاسم والصورة".

- أدخل اسمك الأول واسم عائلتك في حقول النص المتوفرة.

- اضغط على "إضافة صورة".
- اختر واحدة من Memojis المعدة مسبقًا. إذا كنت تريد أن تكون أكثر إبداعًا ، فانقر على "+" لإنشاء Memoji مخصص يعكس مظهرك وتعبيرات وجهك وغطاء رأسك. إذا كان جهازك يدعم Face ID ، فيمكنك التقاط صورة ذاتية وتحديد الوضع الذي ترغب في استخدامه في memoji.

- بمجرد الانتهاء من إنشاء memoji ، انقر على "تم".

- في هذه المرحلة ، سترى نافذة منبثقة تسألك عما إذا كنت تريد مضاعفة memoji الذي أنشأته للتو كصورة معرف Apple الخاص بك. اضغط على "استخدام" للتأكيد.

- اضغط على "تم" في الزاوية اليمنى العليا من شاشتك لإكمال العملية.

ضبط Memoji عبر تطبيق الإعدادات
إذا كنت حريصًا على استخدام صور مختلفة في iMessage و Apple ID ، فلن يعمل النهج المفصل أعلاه لأنه يدمج الاثنين. لحسن الحظ ، لا يزال بإمكانك تعيين memoji من داخل تطبيق الإعدادات دون فتح iMessage. الجانب السلبي هو أنك لن تكون قادرًا على إنشاء memoji مباشرة. يمكنك فقط التقاط صورة أو اختيار واحدة من التخزين المحلي الخاص بك. إليك كيفية القيام بذلك:
- تأكد من حصولك على ملصق memoji معد مسبقًا أو memoji مخصص في وحدة التخزين المحلية.
- افتح الإعدادات على جهازك.

- اضغط على اسمك.
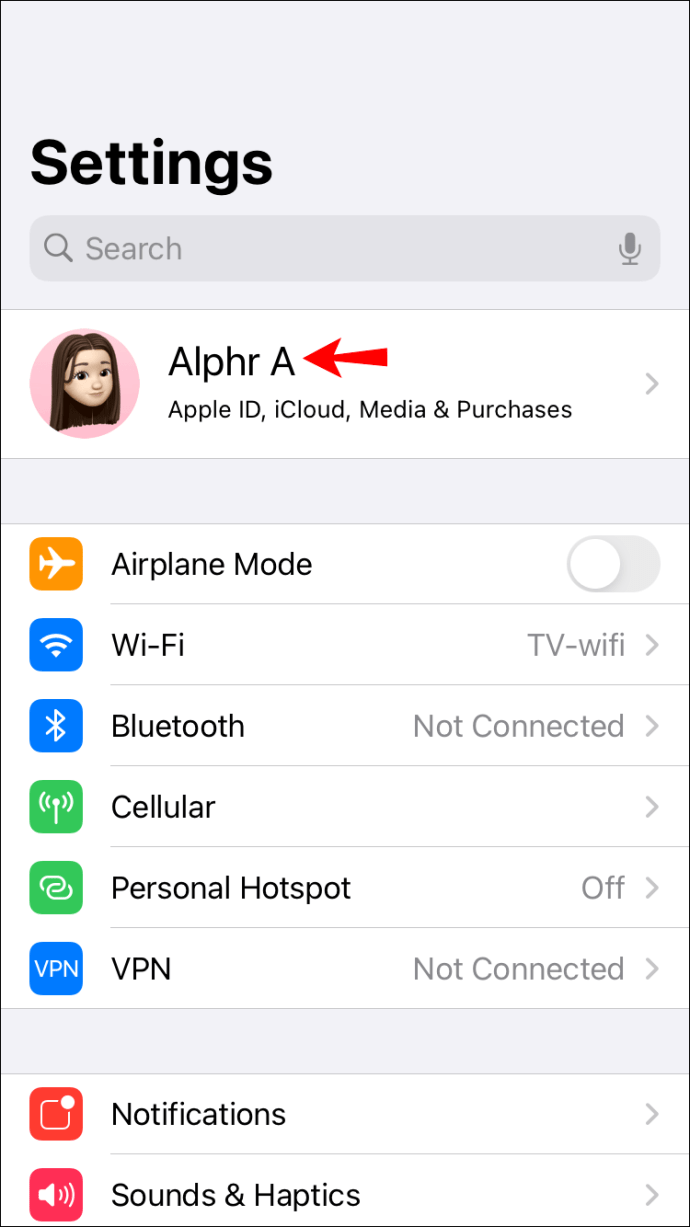
- اضغط على المساحة الدائرية المخصصة للصور. إذا كنت تستخدم بالفعل صورة كجزء من معرف Apple الخاص بك ، فما عليك سوى النقر عليها للكشف عن جميع خيارات تحرير الصور المتاحة.
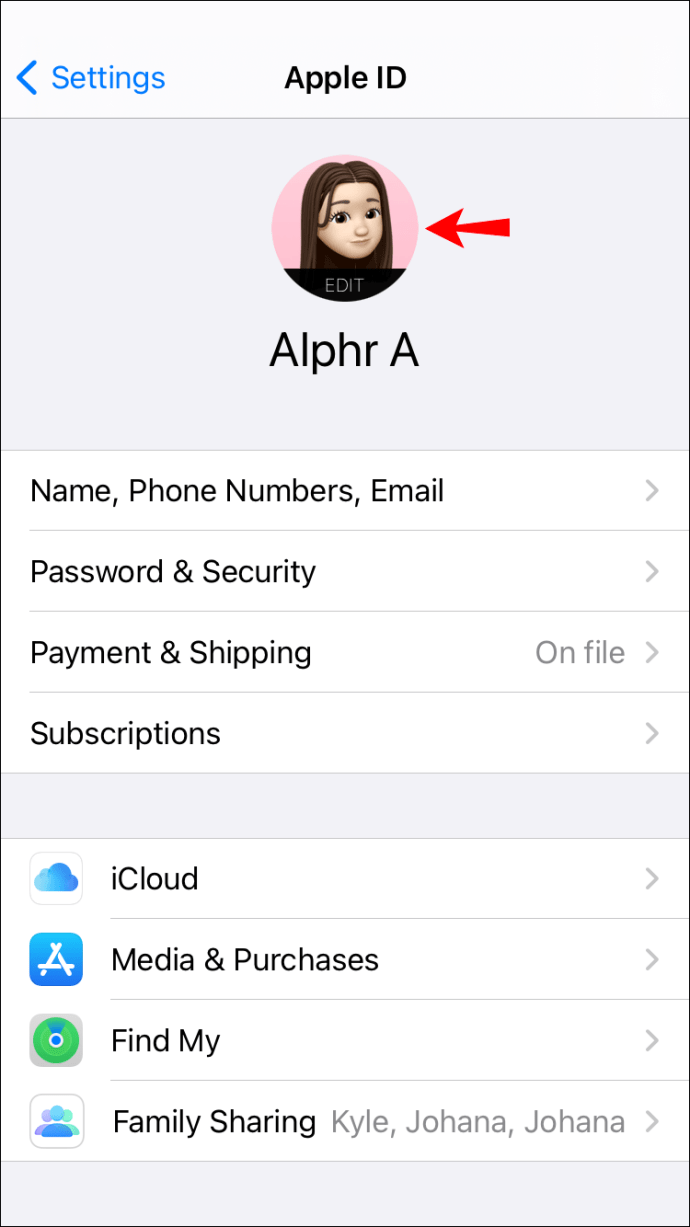
- اضغط على "اختيار صورة" ثم انتقل إلى المجلد حيث حفظت memoji الخاص بك.
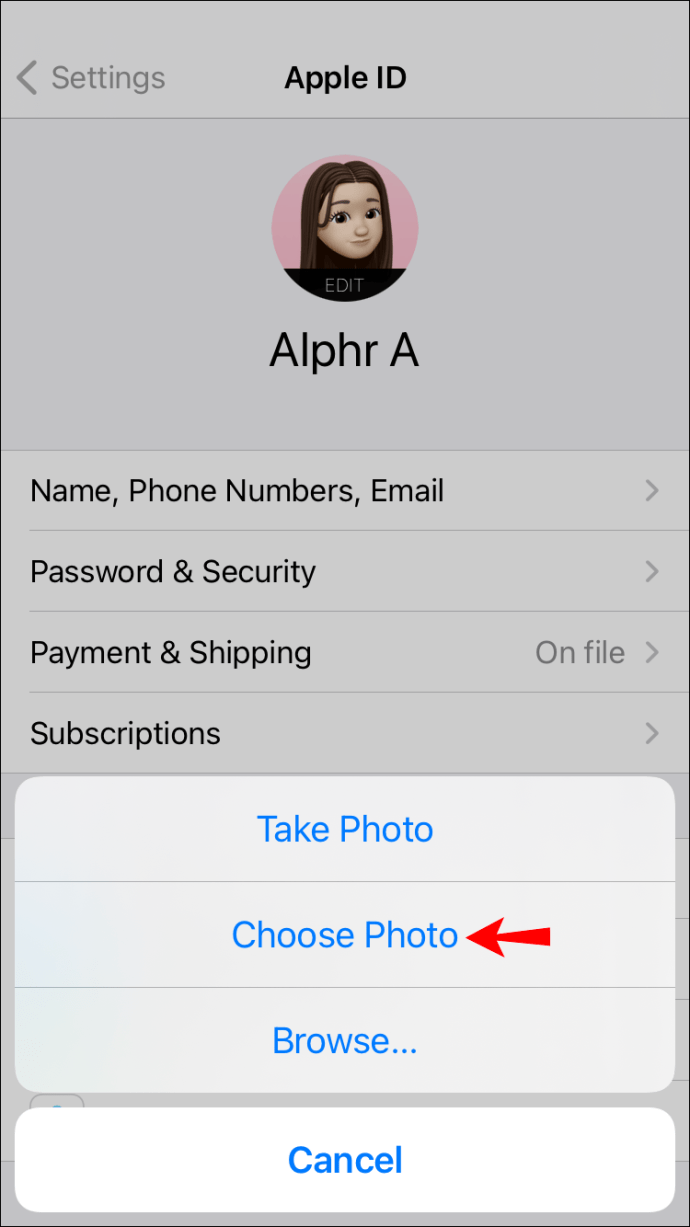
- استخدم الأدوات التي تظهر على الشاشة لتحريك الصورة وتغيير حجمها على النحو الذي تراه مناسبًا.
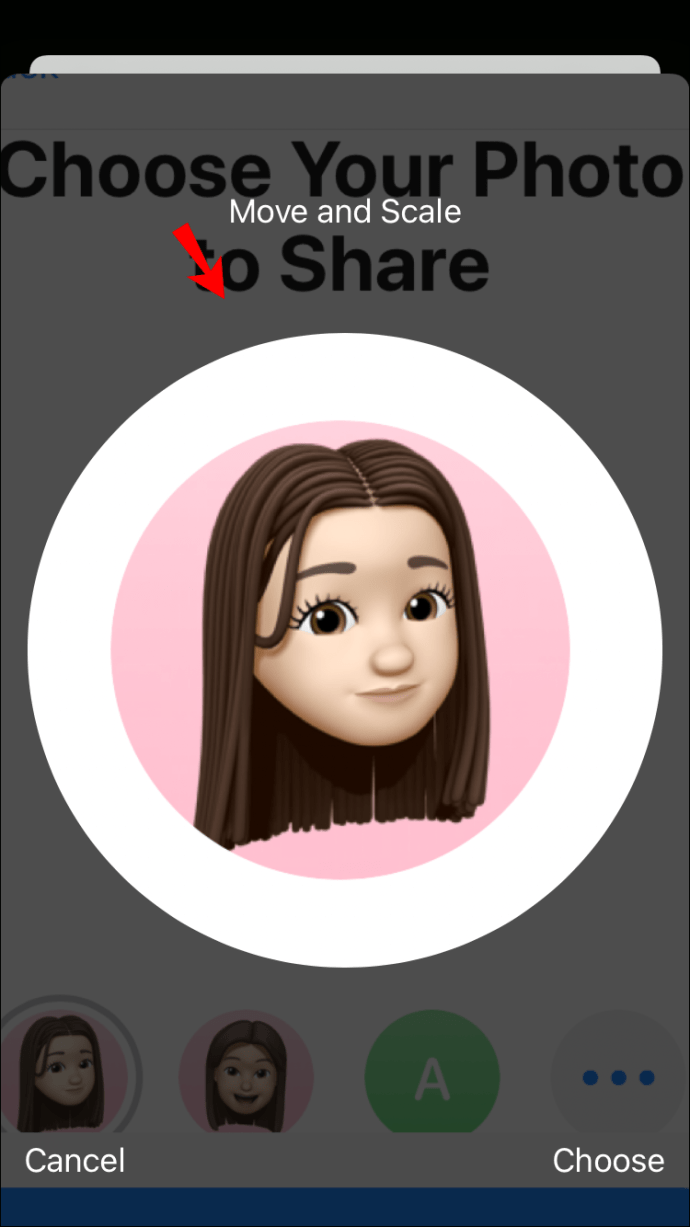
- انقر على "تم".
وهذا كل شيء! سيتم عرض memoji الجديد الخاص بك الآن في معرف Apple الخاص بك عبر جميع أجهزتك.
كيفية تعيين Memoji كصورة جهة الاتصال على جهاز iPad
تطبيق Apple Contacts هو برنامج يسمح لك بالاتصال بالأصدقاء والعائلة بسهولة من خلال تطبيقات مختلفة ، بما في ذلك البريد الإلكتروني و iMessage و FaceTime. يقوم التطبيق بمزامنة جهات الاتصال الخاصة بك تلقائيًا عبر جميع أجهزتك.
بالكاد توجد طريقة أفضل للتميز عن تعيين memoji كصورة جهة اتصال على جهاز iPad. للحصول على المظهر الصحيح فقط ، يمكنك تحديد memoji معدة مسبقًا والتي تشبه وجهك إلى حد كبير أو الاختيار من بين ألوان البشرة المختلفة وألوان الشعر وميزات الوجه.
بخلاف معرف Apple ، يدعم تطبيق جهات الاتصال إنشاء memoji الفوري. هذا يعني أنك لست مضطرًا إلى تحميل نسخة خارجية قد لا تحتوي على جميع الميزات التي تبحث عنها.
إليك كيفية تعيين memoji كصورة جهة اتصال على iPad:
- افتح تطبيق جهات الاتصال.
- اضغط على "بطاقتي".
- اضغط على "تعديل" في الزاوية اليمنى العليا من شاشتك.
- اضغط على المساحة الدائرية المخصصة لصورتك. إذا كنت قد حملت بالفعل صورة جهة اتصال ، فما عليك سوى النقر على زر التعديل الظاهر أسفلها.
- اختر إحدى المذكرات المعدة مسبقًا أو أنشئ واحدة جديدة على الفور باستخدام الأدوات التي تظهر على الشاشة.
- اضغط على "تم" لإكمال العملية وحفظ التغييرات.
إت فويلا! ستظهر memoji الآن على iMessage و FaceTime وحتى في رسائل البريد الإلكتروني الخاصة بك. يمكنك استبدالها عدة مرات كما يحلو لك حتى تجد الصورة المثالية.
كيفية تعيين Memoji كصورة جهة اتصال على iPhone
لا يختلف إعداد memoji كصورة جهة اتصال على جهاز iPhone عن تعيين صورة على جهاز iPad:
- افتح جهازك وانتقل إلى تطبيق جهات الاتصال.

- اضغط على "بطاقتي".

- اضغط على "تعديل" في الزاوية اليمنى العليا. سيسمح لك ذلك بتعديل تفاصيل الاتصال الخاصة بك ، بما في ذلك اسمك ورقم هاتفك وعنوان بريدك الإلكتروني وصورة جهة الاتصال.
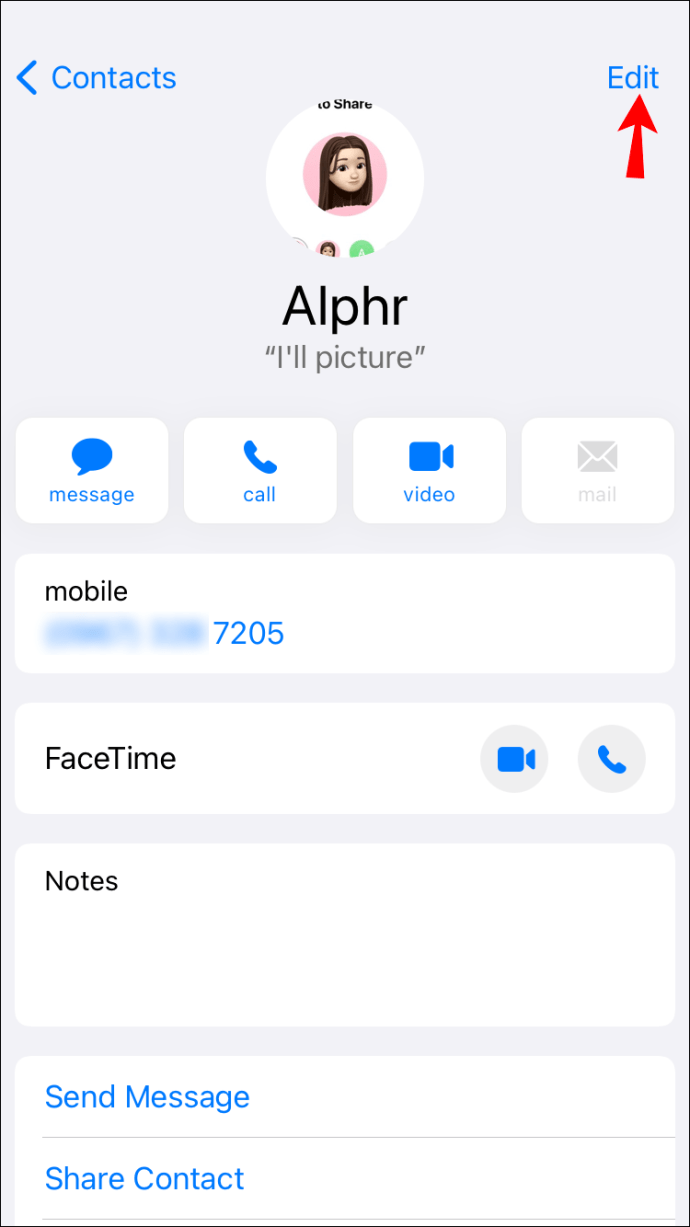
- اضغط على الصورة الرمزية الخاصة بك.
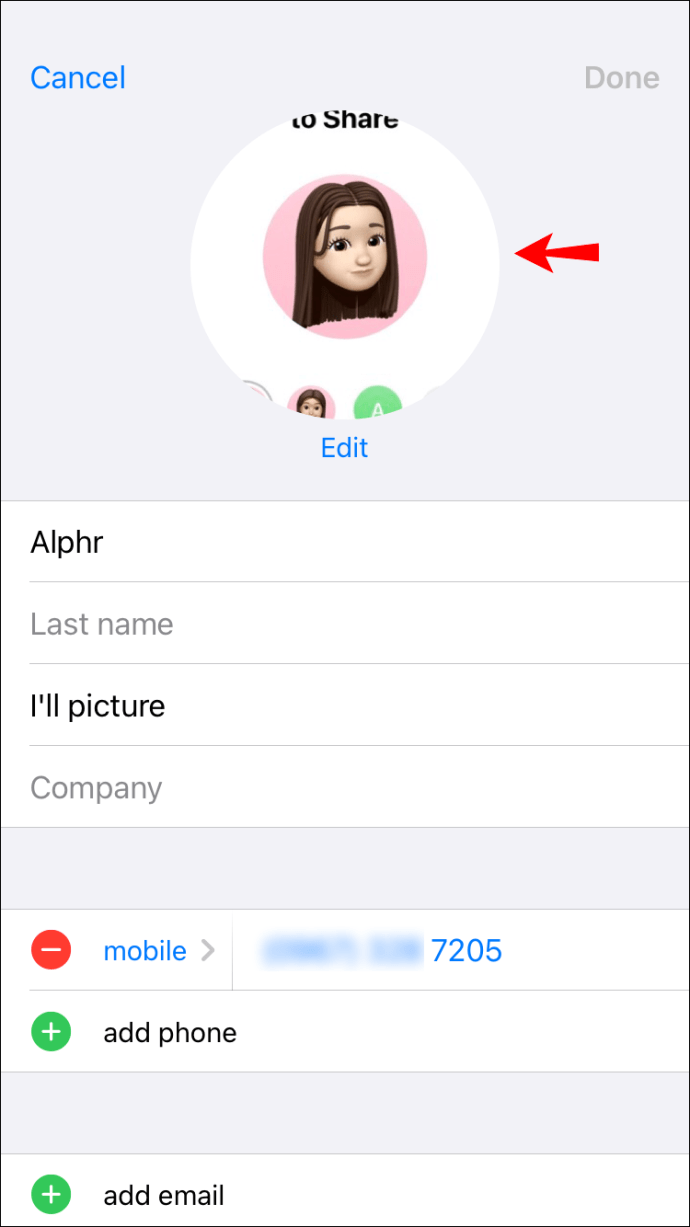
- حدد إحدى المذكرات المعدة مسبقًا أو أنشئ واحدة جديدة بالوضع المطلوب.
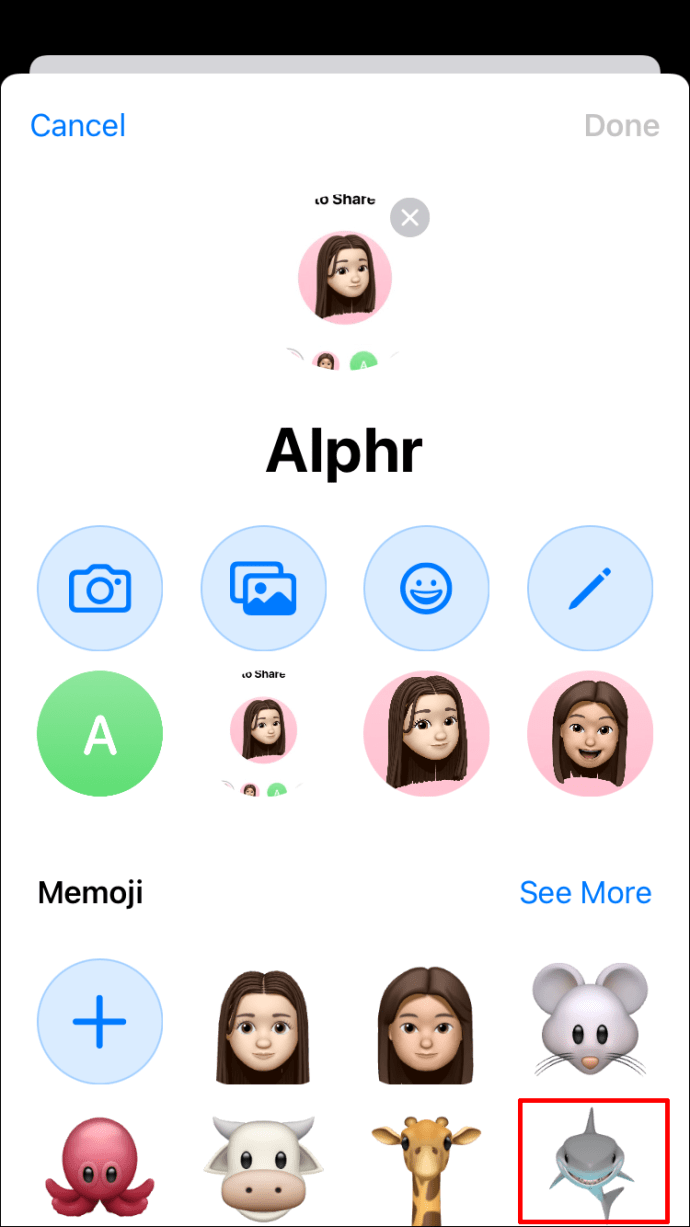
- اضغط على "تم" لإكمال العملية وحفظ التغييرات.

كيفية تعيين Memoji كصورة جهة اتصال على جهاز Mac
إذا كان جهاز Mac الخاص بك يعمل على macOS Big Sur ، فيمكنك إنشاء العديد من memojis كما تريد واستخدامها كصورة جهة اتصال. إليك كيفية القيام بذلك:
- افتح الإعدادات على جهازك.

- انقر على "الرسائل".

- انقر على "إعداد الاسم ومشاركة الصور".

- اضغط على زر "متابعة" لتعيين اسم وصورة سيتم عرضها في جميع تطبيقات الاتصال الخاصة بك.

- أدخل اسمك الأول والأخير في الحقول النصية المتوفرة.

- انقر فوق "تخصيص".
- اختر إحدى المذكرات المعدة مسبقًا ، أو استمتع بإنشاء واحدة تعكس تفضيلاتك وأذواقك.

- انقر فوق "تم" للانتهاء.

- في هذه المرحلة ، سترى نافذة منبثقة تسألك عما إذا كنت تريد استخدام memoji الجديد أم لا كمعرف Apple الخاص بك وصورة جهة الاتصال. اضغط على "استخدام" للتأكيد.

- سيتم سؤالك عما إذا كنت تريد إضافة صورتك الجديدة تلقائيًا إلى تفاصيل الاتصال الخاصة بك أو إذا كنت تفضل أن يتم سؤالك في كل مرة قبل مشاركة الصورة. حدد الخيار الذي يروق لك ، ثم انقر فوق "تم".

كن انت!
Memojis هي طريقة ممتعة لتخصيص رسائلك وإظهار الأشياء التي تجعلك أنت ، حسنًا.
إنها أيضًا أداة تسويق ممتازة للعلامات التجارية التي ترغب في التواصل مع جمهورها بطريقة جديدة ومثيرة. إذا كنت تبحث عن طرق لإشراك عملائك والتميز عن المنافسين في عالم رقمي متزايد ، فيجب أن يكون لـ memojis مكان في ترسانتك.
تذكر أن إعداد memojis يعمل فقط في iOS 13 أو ما بعده. إذا كان جهازك يعمل بنظام iOS 12 أو أحد أسلافه ، فأنت بحاجة إلى الترقية إلى أحدث نظام تشغيل للاستمتاع بأروع المذكرات الموجودة هناك أو إنشاء أشكال جديدة تمثل من أنت وما تحب.
هل لديك memoji مخصص في تطبيق جهات الاتصال أو معرف Apple الخاص بك؟ نود أن نعرف كيف تحددها وكيف تعاملت مع التحديات التي ربما واجهتها على طول الطريق.
دعونا ننخرط في قسم التعليقات أدناه.