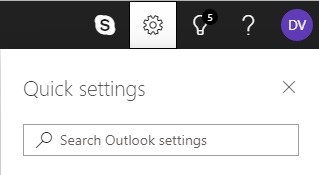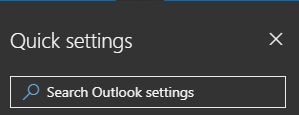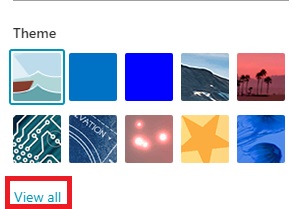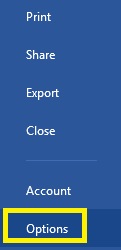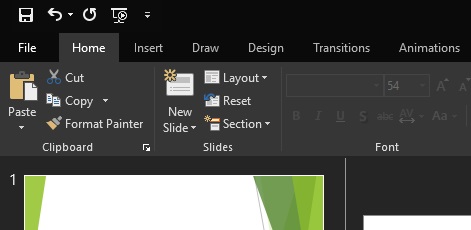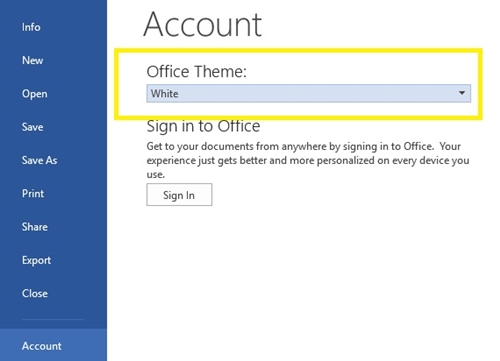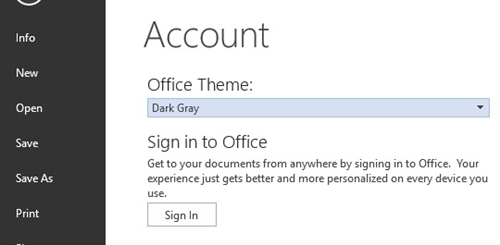يبدو أن كل تطبيق في الوقت الحاضر في الوضع المظلم الخاص به ، ولا يجب استبعاد Microsoft Office.

تحتوي جميع الإصدارات الأحدث من تطبيقات مستعرض الويب Microsoft Office على الوضع المظلم الخاص بها ، بما في ذلك Outlook. ومع ذلك ، فإن عملية التبديل إلى سمة داكنة على تطبيقات سطح المكتب ليست هي نفسها بالنسبة للتطبيقات عبر الإنترنت. أيضًا ، ليست كل إصدارات Microsoft Office متوافقة مع الوضع المظلم.
تشرح هذه المقالة كيفية التبديل إلى الوضع المظلم في إصدارات مختلفة من Microsoft Outlook.
الوضع الداكن لـ Outlook Web
إذا كنت تستخدم Outlook في متصفح الويب الخاص بك ، فمن السهل تغييره إلى الوضع المظلم. كل ما عليك القيام به هو:
- افتح Outlook على مستعرض الويب الخاص بك.
- انقر فوق الزر "إعدادات" في الجزء العلوي الأيمن من الشاشة. يجب أن تظهر النافذة الجديدة.
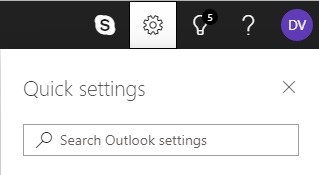
- ابحث عن "الوضع الداكن" وقم بتشغيله.
- يجب أن تتحول الشاشة إلى الوضع المظلم على الفور.
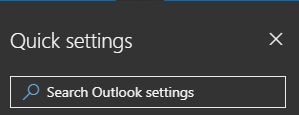
لاحظ أنك لن تكون قادرًا على استخدام أي مظهر آخر عندما تكون في الوضع المظلم. لذا ، إذا كنت تعتقد أن الوضع المظلم مظلم للغاية ، يمكنك فقط استخدام سمة داكنة بدلاً من ذلك.
أي نسق داكن سيترك النص أسود فوق خلفية بيضاء. ستظل الأشرطة ومربعات النص فقط سوداء.
للتبديل إلى نسق داكن ، اتبع الخطوات التالية:
- اضغط على "الإعدادات" أعلى يمين الشاشة.
- تحقق مما إذا كان "الوضع الداكن" معطلاً. إذا كان الوضع المظلم قيد التشغيل ، فلن تتمكن من اختيار سمة.
- ستظهر نافذة "الإعدادات" عند النقر فوق "الإعدادات". يجب أن يكون معرض السمات أسفل شريط "البحث السريع" مباشرةً.
- ابحث عن موضوع المربع الأسود.

- إذا كنت لا ترى المربع الأسود ، فانقر على "عرض الكل".
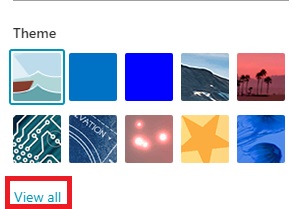
- سيؤدي هذا إلى تغيير المظهر الخاص بك إلى اللون الأسود.
يمكنك التبديل بين السمات وقتما تشاء. لذلك ، إذا سئمت من الظلام ، يمكنك التبديل إلى غروب الشمس والحيتان والكثير من الموضوعات الأخرى.
الوضع الداكن في Office 365
إذا كان لديك اشتراك في Office 365 ، فيمكنك التبديل إلى نسق أسود. سيؤدي القيام بذلك إلى تغيير الواجهة إلى الظلام لجميع تطبيقات Microsoft Office ، بما في ذلك Outlook.
أولاً ، عليك التحقق مما إذا كان لديك أحدث إصدار من Office 365 ، وهو ما يمكنك القيام به على الموقع الرسمي. إذا كان لديك الإصدار المناسب ، فاتبع الإرشادات التالية:
- افتح Office 365.
- انتقل إلى قائمة "ملف" في شريط القائمة (أقصى اليسار).
- انقر فوق "خيارات" من القائمة المنسدلة. يجب أن تظهر نافذة جديدة.
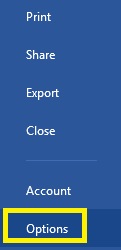
- حدد "عام" من القائمة الموجودة على اليسار.
- ابحث عن قسم "تخصيص نسختك من Microsoft Office".
- انقر على "موضوع المكتب".
- اختر "أسود" من القائمة المنسدلة.
- يجب أن تظهر واجهة مستخدم Office 365 الخاصة بك.
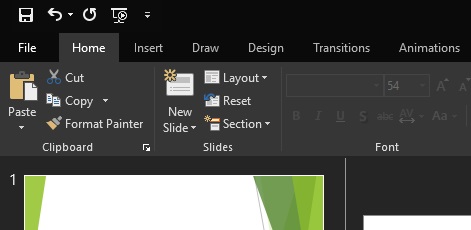
افتح Microsoft Outlook 365 ويجب أن تكون في الوضع المظلم. إذا كنت تريد في أي وقت العودة إلى النسق السابق أو التغيير إلى سمة أخرى ، فاستخدم نفس الطريقة أعلاه.
هل هناك "وضع غامق" للإصدارات الأقدم من Outlook؟
لسوء الحظ ، لا يتوفر الوضع المظلم لتطبيقات Outlook القديمة. ومع ذلك ، إذا كان لديك Office 2013 أو 2016 ، فيمكنك التبديل إلى نسق رمادي غامق ، وهو أقرب ما يكون إلى الوضع المظلم.
للقيام بذلك ، سيتعين عليك:
- افتح أي تطبيق Microsoft Office.
- انقر فوق "ملف". سينقلك هذا إلى قائمة Microsoft Office.
- حدد "حساب" من القائمة الموجودة على اليسار.
- انقر فوق الشريط الموجود أدناه "Office Theme" لفتح قائمة منسدلة.
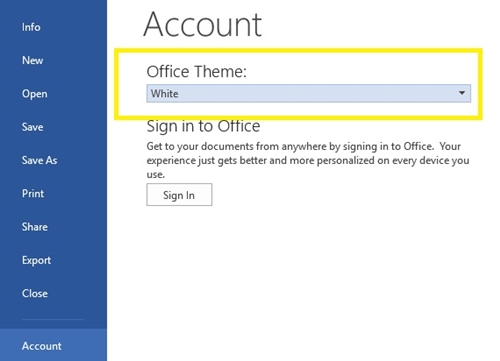
- حدد "رمادي غامق".
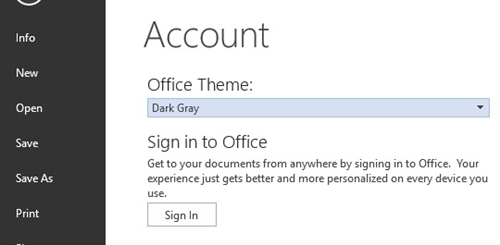
- سيكون لمكتبك الآن واجهة مستخدم رمادية داكنة.
ستحتوي واجهة المستخدم ذات اللون الرمادي الداكن على مزيج من الألوان الداكنة للأشرطة ومربعات النص والخط الأسود والخلفية الرمادية. للعودة إلى المظهر السابق ، ما عليك سوى اتباع نفس الخطوات واختيار "أبيض".
هل الوضع الداكن متاح على Mac؟
بالنسبة لنظام التشغيل Mac ، يمكنك فقط الحصول على الوضع المظلم في Outlook Web. قم بالوصول إلى حساب Outlook الخاص بك عبر متصفح الويب الخاص بجهاز Mac الخاص بك وسيكون متاحًا. ومع ذلك ، فإن التطبيقات لها سمات افتراضية فقط.
لا يتوفر الوضع المظلم لتطبيق Outlook إلا مع Office 2019 و 365 على أنظمة التشغيل Windows 7 و 8 و 10. بالطبع ، قد يتغير هذا مع الإصدارات المستقبلية ، على الرغم من أن الوضع المظلم يميل إلى أن يكون أكثر شيوعًا لدى مستخدمي الكمبيوتر من مستخدمي Mac بشكل عام.
الظلام هو كل الغضب
يفضل العديد من المستخدمين الوضع المظلم لأنه أسهل على العين ويستهلك طاقة أقل. كما أنه أقل ضررًا على أنماط نومك أثناء الليل.
والآن بعد أن عرفت كيفية استخدامه ، يجب أن تجربه بنفسك. قد ترغب في ذلك بشكل أفضل.